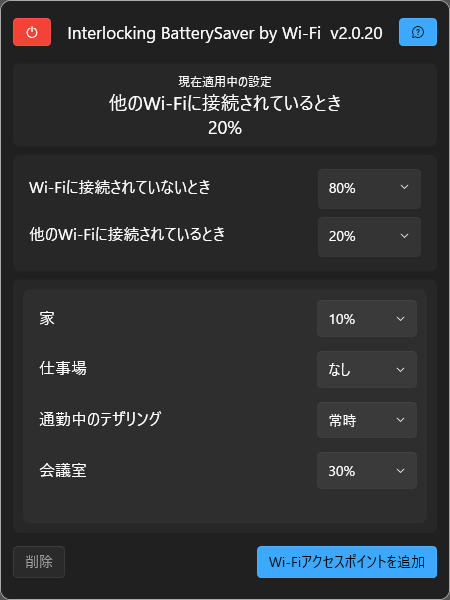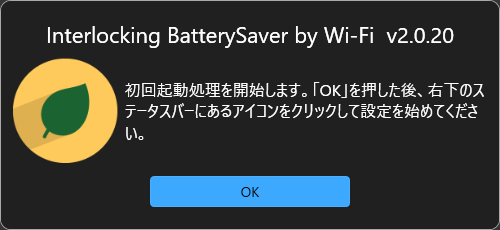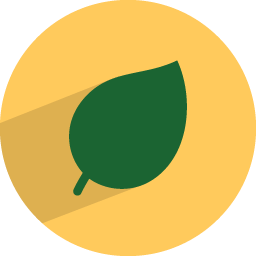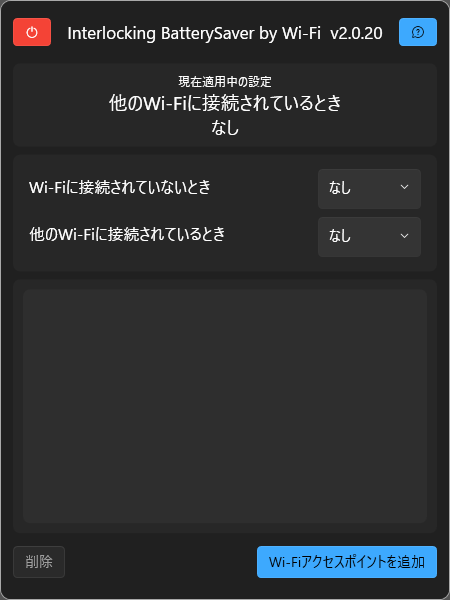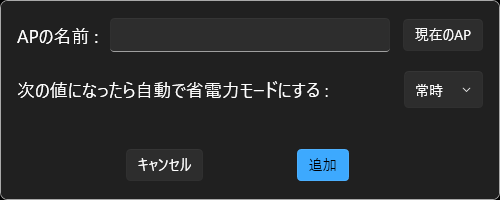「Interlocking BatterySaver by Wi-Fi」は、接続しているWi-Fiアクセスポイント毎にバッテリー節約機能のオンオフが出来る、Windows11/10用ソフトウェアです。
窓の杜様でこのソフトが紹介されました。
「Interlocking BatterySaver by Wi-Fi」は、接続しているWi-Fiアクセスポイントに応じてPCの「バッテリー節約機能」をON/OFFできるツール。Windows 10/11に対応するフリーソフトで、「Microsoft Store」から無償でダウンロードできる。
本ソフトを利用すると、接続するアクセスポイントに応じて「バッテリー節約機能」が有効になるバッテリー残量を変更可能。常時「バッテリー節約機能」をONにしたり、全く利用しないようにすることもできる。OS標準では行えない、きめ細かい運用が可能だ。
接続中のWi-Fiに応じてPCの省電力機能を制御できる賢いフリーソフト
OS標準では行えない、きめ細かい運用が可能な「Interlocking BatterySaver by Wi-Fi」 – 窓の杜
詳しい使い方と最新情報はこちら
接続先毎に、バッテリー残量が何パーセント以下になったら節約機能をオンにするかを設定することが可能です。
設定範囲は、Windows標準では出来ない60%~90%への設定も可能です。
また、Wi-Fiに接続していないとき、リスト一覧に無いWi-Fiに接続しているときの処理も設定可能です。
アクセスポイントが切り替えられたことをOSから伝えられるまで殆どの処理を行わず、負荷の高いGUIは自動起動時読み込まれないようにすることで、低負荷を実現しています。
初回起動時に、次回以降の自動起動(PCの起動時に一緒に起動する)設定が行われます。OKを押してください。
右下にある葉っぱのアイコンをクリックしてください。
現在の設定内容が一覧表示されます。
右下の「AP(アクセスポイント)を追加」をクリックすることで、設定を新たに追加することが出来ます。
APの名前には、設定を追加したいWi-Fiアクセスポイント名(Buffalo~やAirStation~、aterm~から始まる「Wi-Fiの名前」です)を入力してください。
現在接続しているWi-Fiを設定したい場合は、「現在のAP」ボタンをクリックすると名前が自動で入力されます。
2段目の「常時」の部分をクリックすることで、「何パーセントになったらバッテリー節約機能をオンにするか」を設定できます。デフォルトでは「常時」、つまりそのWi-Fiに接続している間は常にバッテリー節約機能がオンになります。
入力が完了したら、「追加」ボタンをクリックしてください。設定完了です。
準備中。
不明点の質問、バグの報告などは作者のTwitterからDMでお願いします。
このソフトを使用したことによって生じたあらゆる損害について、ソフトウェアの作者は責任を負いません。
このソフトウェアに含まれている『WPF UI』は、以下のライセンスで提供されています。