-
Notifications
You must be signed in to change notification settings - Fork 29
Commit
This commit does not belong to any branch on this repository, and may belong to a fork outside of the repository.
Updated Documents as per React UI - Set 4 (#295)
* Updated Documents as per React UI - Set 4 * Updated Meta Description --------- Co-authored-by: Pratheep Velicherla <[email protected]>
- Loading branch information
1 parent
6836e21
commit 0caa9e1
Showing
4 changed files
with
118 additions
and
148 deletions.
There are no files selected for viewing
This file contains bidirectional Unicode text that may be interpreted or compiled differently than what appears below. To review, open the file in an editor that reveals hidden Unicode characters.
Learn more about bidirectional Unicode characters
51 changes: 28 additions & 23 deletions
51
src/pages/docs/test-cases/create-steps-nl/step-settings.md
This file contains bidirectional Unicode text that may be interpreted or compiled differently than what appears below. To review, open the file in an editor that reveals hidden Unicode characters.
Learn more about bidirectional Unicode characters
| Original file line number | Diff line number | Diff line change |
|---|---|---|
| @@ -1,52 +1,57 @@ | ||
| --- | ||
| title: "Test Step Settings" | ||
| metadesc: "Test steps have few settings that help you do necessary changes. Learn about the the available Test step settings in Testsigma and how to use them" | ||
| page_title: "Test Step Settings | Testsigma Documentation" | ||
| metadesc: "Configure wait times, retries, visuals, and other settings for efficient test automation in Testsigma using Test Step Settings and customise test execution." | ||
| noindex: false | ||
| order: 4.41 | ||
| page_id: "Test Step Settings" | ||
| page_id: "test-step-settings-testsigma" | ||
| warning: false | ||
| contextual_links: | ||
| - type: section | ||
| name: "Contents" | ||
| - type: link | ||
| name: "Change Test Step Stettings" | ||
| url: "#change-test-step-stettings" | ||
| name: "Use Test Step Settings" | ||
| url: "#use-test-step-settings" | ||
| - type: link | ||
| name: "Update Step Settings" | ||
| url: "#update-step-settings" | ||
| --- | ||
|
|
||
| --- | ||
|
|
||
| Every test step in the test authoring interface has a few settings that help you make necessary modifications during test step creation; for example, you can increase or decrease the default wait time specifically for the current step, disable the test step, or make it mandatory, etc. | ||
| In Testsigma, you can control how each test step behaves in your test cases by using Test Step Settings. These settings allow you to decide how your test cases run and show results. You can also use them to set step conditions and attempt them again if required. | ||
|
|
||
| --- | ||
|
|
||
| ### **Prerequisites** | ||
|
|
||
| This document assumes you understand how to create a test case; if not, see [Creating Test Cases](https://testsigma.com/docs/test-cases/manage/add-edit-delete/#creating-a-test-case). | ||
| Before using the Test Step Settings, you must understand specific concepts such as [Projects](https://testsigma.com/docs/projects/overview/), [Test Cases](https://testsigma.com/docs/test-cases/manage/add-edit-delete/), how to [Create Test Steps](https://testsigma.com/docs/test-cases/create-steps-nl/overview/) and [Test Step Options](https://testsigma.com/docs/test-cases/create-steps-nl/step-actions/). | ||
|
|
||
| --- | ||
| ## **Change Test Step Settings** | ||
|
|
||
| On the Test Steps page, click the ellipsis icon on a particular test step to open the Test Step Settings panel. | ||
|
|
||
| 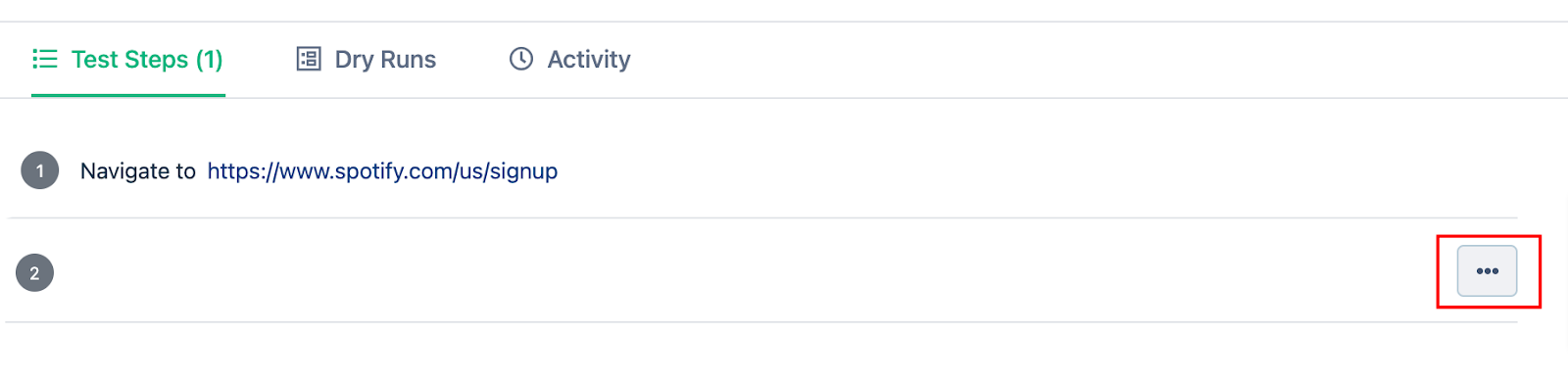 | ||
| ## **Use Test Step Settings** | ||
|
|
||
|  | ||
| To use **Test Step Settings**, click either the **Settings** icon or the **ellipsis** icon on a particular test step. Then, choose **Step Settings** from the list that appears to open the **Test Step Settings** panel on the test case page. | ||
|
|
||
| Every test step has a few settings, which are described in the table below. | ||
| Below is a summary of the available settings: | ||
|
|
||
| | Settings | Usage | | ||
| | **Settings** | **Description** | | ||
| |:------------------|:-------------| | ||
| |Maximum Wait Time|Set the maximum waiting time for the current test step.| | ||
| |Prerequisite |Add a prerequisite test case to be executed before the current test case.| | ||
| |No. of Retries on Step Failure|It allows test steps to be automatically retried if they fail to execute or produce an unexpected result.| | ||
| |Stop Test Case execution on Test Step failure|It allows you to terminate test execution if the test fails at any step. By default, this option is checked, and test case execution will stop if the test step fails.| | ||
| |Ignore Step Result in Test Case Result |It allows you to exclude the outcome of a particular step from the overall test result.| | ||
| |Enable Visual Testing for this step|It allows you to capture and compare the visual appearance of an application's user interface between different builds or versions.| | ||
| |Disable Test Step|You can disable the test step by choosing this option, and the test step will not run. By default, this option is unchecked.| | ||
| |**Max wait time**|Set the Maximum Wait Time limit for completing the test step. It will fail if the test step takes longer than the specified time (up to a maximum of 120 seconds).| | ||
| |**No. of Retries on Step Failure**|Select the **Number of Retries on Step Failure** from the dropdown menu (up to 10 times) to decide how many times you want to attempt to execute the test step again if it fails.| | ||
| |**Pre-Requisite**|Select a prerequisite step from the list of available steps in the same test case. This step must be successfully done before the current step runs.| | ||
| |**Stop Test Case execution on Test Step**|It allows you to terminate test execution if the test fails at any step. By default, this option is checked, and test case execution will stop if the test step fails.| | ||
| |**Ignore this step result in Test Case Result**|It allows you to exclude the outcome of a particular step from the overall test result.| | ||
| |**Disable Step**|It allows you to capture and compare the visual appearance of an application's user interface between different builds or versions.| | ||
| |**Enable Visual Testing for the Step**|You can disable the test step by choosing this option, and the test step will not run. By default, this option is unchecked.| | ||
|
|
||
| Here’s how to access and use test step settings. | ||
|
|
||
|  | ||
| Here is a quick GIF demonstrating the above workflow:  | ||
|
|
||
| --- | ||
|
|
||
| ## **Update Step Settings** | ||
|
|
||
| To update several test steps, click the **checkboxes** next to the **test steps** you want to update and then click on **Update Settings** in the menu bar to open a popup window where you can make changes to the settings.  | ||
|
|
||
| [[info | NOTE:]] | ||
| | Update Step Setting does not allow updating the **Pre-Requisite** and **Number of Retries on Step Failure**. You should use Test Step Settings for each step individually. |
Oops, something went wrong.