-
Notifications
You must be signed in to change notification settings - Fork 27
Commit
This commit does not belong to any branch on this repository, and may belong to a fork outside of the repository.
Created a new doc for Triggering Tests on Local Devices (#362)
- Loading branch information
1 parent
658624d
commit 686c652
Showing
8 changed files
with
145 additions
and
32 deletions.
There are no files selected for viewing
This file contains bidirectional Unicode text that may be interpreted or compiled differently than what appears below. To review, open the file in an editor that reveals hidden Unicode characters.
Learn more about bidirectional Unicode characters
This file contains bidirectional Unicode text that may be interpreted or compiled differently than what appears below. To review, open the file in an editor that reveals hidden Unicode characters.
Learn more about bidirectional Unicode characters
| Original file line number | Diff line number | Diff line change |
|---|---|---|
| @@ -0,0 +1,41 @@ | ||
| --- | ||
| title: "Basic Authentication for Web Pages" | ||
| metadesc: "To perform basic authentication for web pages, pass the authentication details via URL. This article discusses performing basic authentication for web pages" | ||
| noindex: false | ||
| order: 24.15 | ||
| page_id: "Perform Basic Authentication" | ||
| warning: false | ||
| contextual_links: | ||
| - type: section | ||
| name: "Contents" | ||
| - type: link | ||
| name: "Passing Authentication Details via URL" | ||
| url: "#passing-authentication-details-via-url" | ||
| --- | ||
|
|
||
| --- | ||
|
|
||
| Basic Authentication is a simple and effective way to secure web pages. You can perform this easily by passing the authentication details directly via the URL. This article discusses how to perform basic authentication for web pages. | ||
|
|
||
| --- | ||
|
|
||
| ## **Passing Authentication Details via URL** | ||
|
|
||
| We can use the below format for Basic Authentication: | ||
|
|
||
| [[info | Format:]] | ||
| | **[protocol]://[username]:[password]@hostname** <br> | ||
| | <br> | ||
| | This format will have the protocol (HTTP or HTTPS), username, and password. | ||
|
|
||
|
|
||
|
|
||
| ### **For Example:** | ||
|
|
||
| In the NLP, Navigate to **test data**, replace the **test data** with https://admin:[email protected]. | ||
|
|
||
|  | ||
|
|
||
| When we navigate to the host URL, the browser automatically sends the credentials for Authentication. We need to use HTTPS to secure sensitive information. | ||
|
|
||
| --- |
This file contains bidirectional Unicode text that may be interpreted or compiled differently than what appears below. To review, open the file in an editor that reveals hidden Unicode characters.
Learn more about bidirectional Unicode characters
This file contains bidirectional Unicode text that may be interpreted or compiled differently than what appears below. To review, open the file in an editor that reveals hidden Unicode characters.
Learn more about bidirectional Unicode characters
| Original file line number | Diff line number | Diff line change |
|---|---|---|
| @@ -0,0 +1,74 @@ | ||
| --- | ||
| title: "Triggering Tests on Local Devices" | ||
| metadesc: "Execute the tests on local agents from another device using the same Testsigma account | Learn how to trigger tests on local devices from different machines" | ||
| noindex: false | ||
| order: 11.81 | ||
| page_id: "Trigger Tests Locally" | ||
| warning: false | ||
| contextual_links: | ||
| - type: section | ||
| name: "Contents" | ||
| - type: link | ||
| name: "Prerequisites" | ||
| url: "#prerequisites" | ||
| - type: link | ||
| name: "Steps to Trigger Tests on Local Devices" | ||
| url: "#steps-to-trigger-tests-on-local-devices" | ||
| --- | ||
|
|
||
| --- | ||
|
|
||
| With Testsigma, you can execute the tests on local devices from another device using the same Testsigma account. This article discusses how to trigger tests on the same local agent from different machines. | ||
|
|
||
| --- | ||
|
|
||
| ## **Prerequisites** | ||
|
|
||
| - You should have [Testsigma Agent installed & registered](https://testsigma.com/docs/agent/setup-on-windows-mac-linux/) on the target machine. | ||
|
|
||
| - Before triggering the tests, you should [start the Testsigma Agent](https://testsigma.com/docs/agent/setup-on-windows-mac-linux/#start-the-testsigma-agent-server-as-a-process) on the target machine. | ||
|
|
||
| - For CI/CD pipelines, you should integrate Testsigma commands to trigger test plans. | ||
|
|
||
| --- | ||
|
|
||
| ## **Steps to Trigger Tests on Local Devices** | ||
|
|
||
| 1. Install and register **Testsigma Agent** on the target machine. | ||
|  | ||
|
|
||
| 1. Navigate to **Test Plans** from the **Dashboard** and select the Test Plan where you want to add local machines. | ||
|  | ||
|
|
||
| 1. Click on **Edit**. | ||
|  | ||
|
|
||
| 1. On the **Add Test Suites & Link Machine Profiles** sections, click on **Link Test Machine**. | ||
|  | ||
|
|
||
| 1. On **Select test machine profiles** overlay, click on **Add Machine**. | ||
|  | ||
|
|
||
| 1. On **Add test machine/device profile** overlay, add **Name**, select **Local Devices**, active agent on **Connected Machine** dropdown, and **Browser**. Click on **Create Profile**. | ||
|  | ||
|
|
||
| 1. Click on **Save Selection**. | ||
|  | ||
|
|
||
| Now, your test plan is ready for execution from any machine. | ||
|
|
||
| [[info | NOTE:]] | ||
| | You can edit & add the local machines to test suites from any device, provided you have the agent active in the target machine. | ||
|
|
||
| 8. Navigate to the same test plan from any machine with the same account and click on **Run Now** to execute the Test Plan. | ||
|  | ||
|
|
||
|
|
||
| <br> | ||
|
|
||
|
|
||
| Here’s a quick GIF demonstrating triggering tests on local devices. | ||
|  | ||
|
|
||
|
|
||
| --- |
This file contains bidirectional Unicode text that may be interpreted or compiled differently than what appears below. To review, open the file in an editor that reveals hidden Unicode characters.
Learn more about bidirectional Unicode characters
| Original file line number | Diff line number | Diff line change |
|---|---|---|
|
|
@@ -9,9 +9,6 @@ warning: false | |
| contextual_links: | ||
| - type: section | ||
| name: "Contents" | ||
| - type: link | ||
| name: "Send a Flare Request" | ||
| url: "#send-a-flare-request" | ||
| - type: link | ||
| name: "Send the Logs manually" | ||
| url: "#send-the-logs-manually" | ||
|
|
@@ -22,29 +19,10 @@ contextual_links: | |
|
|
||
| To execute Testsigma tests on your local machines, a small utility program named Testsigma Agent needs to be on each local machine. In this article, we will discuss how to get the log files for the Testsigma Agent. Providing these files to the Testsigma Support Team will help us resolve Execution issues quickly. | ||
|
|
||
| There are two ways you can provide the logs to the Testsigma Support team | ||
| 1. Send a Flare Request (recommended). | ||
| 2. Obtain the logs manually and send them manually. | ||
|
|
||
| <br> | ||
|
|
||
|
|
||
|
|
||
| --- | ||
| ## **Send a Flare Request** | ||
|
|
||
| Once the agent is started, you can see the Testsigma Agent icon on the status bar(Mac/Linux) or System Tray(Windows). Here’s a preview from Mac: | ||
|
|
||
| 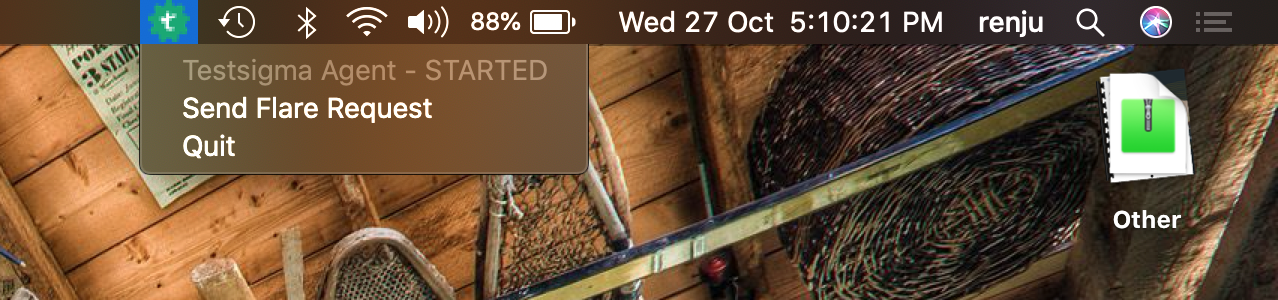 | ||
|
|
||
| Click on the Testsigma Agent icon to reveal the menu and click on the **Send Flare Request** option to send the agent logs to the Testsigma Support team automatically. | ||
|
|
||
| Once the flare request is sent, follow up with the Support team to confirm delivery of the logs. | ||
|
|
||
| [[info | NOTE:]] | ||
| |Sending flare requests might fail if the Agent is not already registered or if there are restrictions in your network. In that case, follow the manual method of sending the logs as given in the next section. | ||
|
|
||
| --- | ||
| ## **Send the Logs manually** | ||
|
|
||
| You can find the Testsigma Agent logs folder for your machine as mentioned below: | ||
|
|
@@ -66,16 +44,19 @@ There would be a logs folder in the above directory. Inside the **logs** directo | |
|
|
||
| Please zip the **Agent** folder mentioned above and attach them in a mail to [email protected] describing the issue. | ||
|
|
||
| <br> | ||
| --- | ||
|
|
||
| **Debugging Errors** | ||
|
|
||
| For a technical user, the logs will serve as a great tool for debugging the issues themselves. However, if you need an extra hand, we are always there for you. Just drop in a mail to [email protected] describing the issue and with the above-mentioned log files attached. Remember, adding as much detail as possible will help us resolve the issue in the shortest time. | ||
| For a technical user, the logs will serve as a great tool for debugging the issues themselves. However, if you need an extra hand, we are always there for you. Just drop in a mail to **[email protected]** describing the issue and with the above-mentioned log files attached. Remember, adding as much detail as possible will help us resolve the issue in the shortest time. | ||
|
|
||
|
|
||
|
|
||
|
|
||
| Please mention the following details in the mail: | ||
|
|
||
| * Project Name, Application Name, Test Case name, and Execution Name. | ||
| * Execution Type: Hybrid Web/ Hybrid Mobile. If it is Hybrid Mobile Execution, attaching the Appium Logs too will help. You can download the Appium logs from the Appium Server. Contact Support for more details. | ||
| * **Project Name**, **Application Name**, **Test Case Name**, and **Execution Name**. | ||
| * **Execution Type**: Hybrid Web/ Hybrid Mobile. If it is Hybrid Mobile Execution, attaching the Appium Logs too will help. You can download the Appium logs from the Appium Server. Contact Support for more details. | ||
|
|
||
|
|
||
| --- | ||
This file contains bidirectional Unicode text that may be interpreted or compiled differently than what appears below. To review, open the file in an editor that reveals hidden Unicode characters.
Learn more about bidirectional Unicode characters
This file contains bidirectional Unicode text that may be interpreted or compiled differently than what appears below. To review, open the file in an editor that reveals hidden Unicode characters.
Learn more about bidirectional Unicode characters
This file contains bidirectional Unicode text that may be interpreted or compiled differently than what appears below. To review, open the file in an editor that reveals hidden Unicode characters.
Learn more about bidirectional Unicode characters
| Original file line number | Diff line number | Diff line change |
|---|---|---|
|
|
@@ -13,23 +13,29 @@ warning: false | |
| Testsigma’s access to applications deployed on your local machine/network is limited for security reasons. As a result, there may be times when Testsigma servers are unable to access your locally hosted applications. To prevent this, try one of the methods below. | ||
|
|
||
| --- | ||
|
|
||
| ### IP Whitelisting | ||
| In development/QA environments, it is common to keep your application hosted on servers with restricted Access from Unknown Sources. One of the ways you can use Testsigma Labs to execute tests is by whitelisting Testsigma IP Addresses on your server. | ||
|
|
||
| Testsigma Labs has reserved the following IP blocks for our services. Please whitelist these IP addresses to allow traffic in a restricted network setting. | ||
|
|
||
| Login to https://app.testsigma.com and go to **Settings > About** to see the IP range to whitelist | ||
| Login to https://app.testsigma.com and go to **Settings > Testsigma IP info** to see the IP range to whitelist. | ||
|
|
||
|  | ||
|  | ||
|
|
||
| --- | ||
|
|
||
| ### Hybrid Execution | ||
|
|
||
| Hybrid Executions are local executions that use your local machines to run the tests instead of devices available on the cloud. To perform this, you need to install the 'Testsigma Agent'. | ||
|
|
||
| The Testsigma Agent connects the Testsigma server to your local machine. Learn more about [Testsigma Agent](https://testsigma.com/docs/agent/overview/). | ||
|
|
||
| --- | ||
|
|
||
| ### Secure Tunnel/VPN | ||
|
|
||
| Contact support **[([email protected])](mailto:[email protected])** to learn more about this. Our team will set up this for you. | ||
|
|
||
|
|
||
| --- | ||