-
Notifications
You must be signed in to change notification settings - Fork 29
Commit
This commit does not belong to any branch on this repository, and may belong to a fork outside of the repository.
Updated Getting started, Collaboration & Test Data Sections
- Loading branch information
1 parent
53a5585
commit dc48fdb
Showing
23 changed files
with
629 additions
and
563 deletions.
There are no files selected for viewing
This file contains bidirectional Unicode text that may be interpreted or compiled differently than what appears below. To review, open the file in an editor that reveals hidden Unicode characters.
Learn more about bidirectional Unicode characters
This file contains bidirectional Unicode text that may be interpreted or compiled differently than what appears below. To review, open the file in an editor that reveals hidden Unicode characters.
Learn more about bidirectional Unicode characters
| Original file line number | Diff line number | Diff line change |
|---|---|---|
| @@ -1,152 +1,90 @@ | ||
| --- | ||
| title: " Assign Projects to Users" | ||
| metadesc: "How to assign projects to a user in Testsigma." | ||
| title: "Assign Projects to Users" | ||
| metadesc: "In Testsigma, users can be assigned to multiple projects when required | This article discusses how to add users to multiple projects" | ||
| noindex: false | ||
| order: 3.2 | ||
| order: 3.1 | ||
| page_id: "Assign Projects to Users" | ||
| warning: false | ||
| contextual_links: | ||
| - type: section | ||
| name: "Contents" | ||
| - type: link | ||
| name: "Pre-requisites" | ||
| url: "#pre-requisites" | ||
| name: "Prerequisites" | ||
| url: "#prerequisites" | ||
| - type: link | ||
| name: "Assign from Project Members page" | ||
| url: "#assign-from-project-members-page" | ||
| name: "Assigning New Users to a Project" | ||
| url: "#assigning-new-users-to-a-project" | ||
| - type: link | ||
| name: "Assign Users to multiple projects from global settings" | ||
| url: "#assign-users-to-multiple-projects-from-global-settings" | ||
| - type: link | ||
| name: "Pre-requisites" | ||
| url: "#pre-requisites-1" | ||
| - type: link | ||
| name: "Steps to follow to assign project(s) to a new user" | ||
| url: "#steps-to-follow-to-assign-projects-to-a-new-user" | ||
| - type: link | ||
| name: "Steps to follow to assign project(s) to an existing user" | ||
| url: "#steps-to-follow-to-assign-projects-to-an-existing-user" | ||
| - type: link | ||
| name: "Edit the Projects assigned to a user" | ||
| url: "#edit-the-projects-assigned-to-a-user" | ||
| name: "Assigning Existing Users to a Project" | ||
| url: "#assigning-existing-users-to-a-project" | ||
| --- | ||
|
|
||
| --- | ||
| In Testsigma, multiple projects can be created and users can be assigned to those projects when required. | ||
|
|
||
| To create a new user and then assign them to one or multiple projects, refer to [Inviting team members](https://testsigma.com/docs/collaboration/invite-team-members/). | ||
| --- | ||
|
|
||
|   | ||
| In Testsigma, you can create multiple projects and assign users to those projects when required. This article discusses adding users/members to multiple projects in Testsigma. | ||
|
|
||
| --- | ||
| ##**Pre-requisites** | ||
| 1. You should already have created a project and you should be a member of it. | ||
|
|
||
| 2. To add a user to a project, you should have the role of either test manager or admin for that project. To learn about roles, refer to [user roles](https://testsigma.com/docs/collaboration/users-roles/). | ||
|
|
||
| 3. The user you want to add should have been added to Testsigma and should not be added to the project. To learn how to invite team members to Testsigma, refer to [adding team members](https://testsigma.com/docs/collaboration/invite-team-members/). | ||
|
|
||
|   | ||
| ## **Prerequisites** | ||
|
|
||
| --- | ||
| ##**Assign from Project Members page** | ||
| 1. Go to Select Project > Project Settings > Project Members | ||
|
|
||
| 2. Select the Project that you want a new user to be assigned to. | ||
|
|
||
| 3. Go to project settings. | ||
|
|
||
| 4. Under project settings, go to ‘Project Members’ | ||
|
|
||
| 5. Click on the button “+Assign” as also shown in the screenshot below: | ||
|
|
||
| 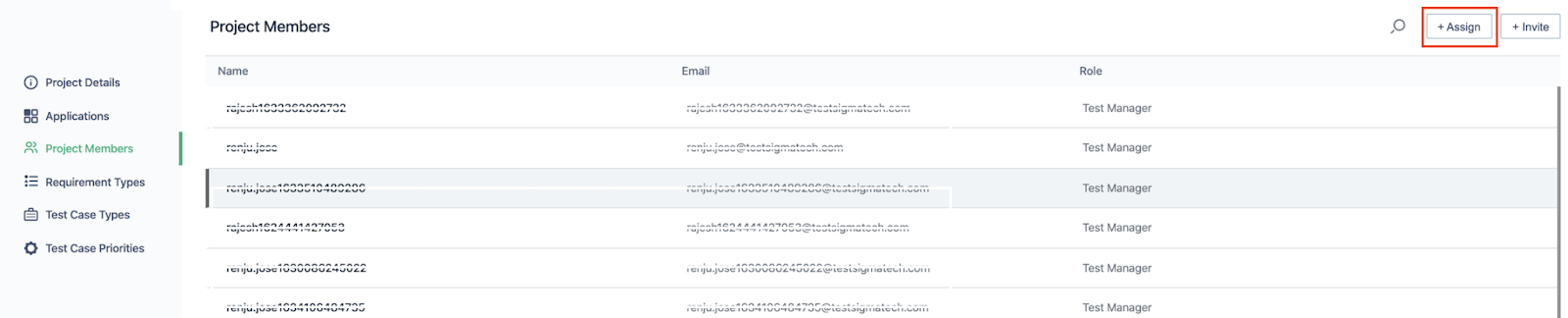 | ||
| - You should know how to create a [project](https://testsigma.com/docs/projects/overview/). | ||
|
|
||
|
|
||
| 6. You will see the ‘Add Existing Member to Project’ form as below: | ||
| - To add a user to a project, you should have the role of either test manager or admin for that project. *For more information, see [user roles](https://testsigma.com/docs/collaboration/users-roles/).* | ||
|
|
||
| 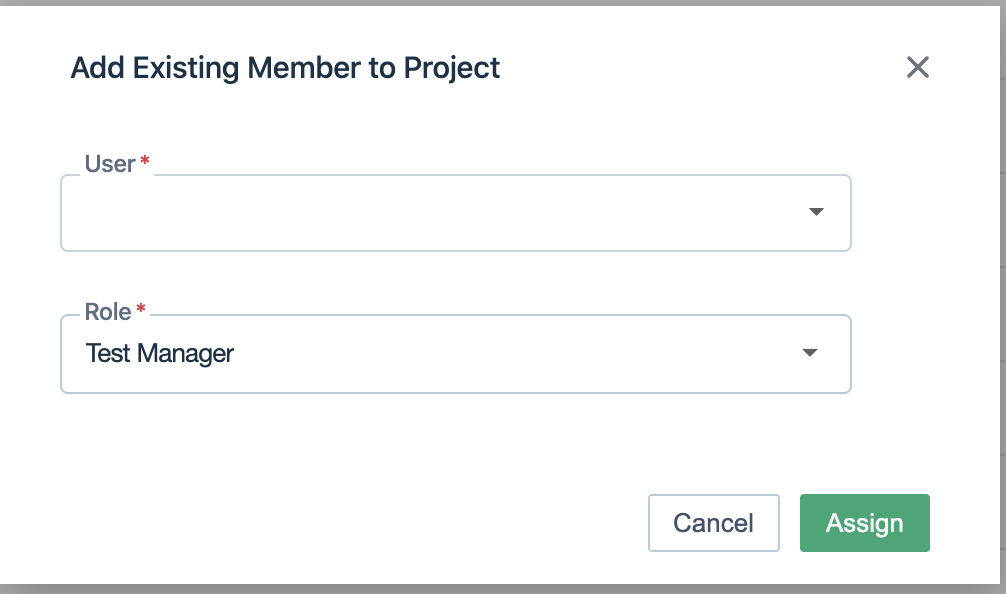 | ||
|
|
||
| Here, select the user that you want to add to the project and select the role that you want to assign to them and click on ‘Assign’. | ||
| - You should know how to invite team members to Testsigma, see [adding team members](https://testsigma.com/docs/collaboration/invite-team-members/). | ||
|
|
||
| Now, the selected user will be assigned to your project with the selected role. | ||
|
|
||
| [[info | Note:]] | ||
| |If you want to create new users to assign projects, refer to [user roles](https://testsigma.com/docs/collaboration/users-roles/). | ||
| --- | ||
|
|
||
| ## **Assigning New Users to a Project** | ||
|
|
||
|   | ||
|
|
||
| --- | ||
| ##**Assign Users to multiple projects from global settings** | ||
| In this section we will cover how to assign a user to multiple projects. | ||
| 1. Navigate to **Setings > Users**. | ||
|  | ||
|
|
||
|
|
||
|   | ||
| 2. Click on **Add new user**. This will open a promot. | ||
|  | ||
|
|
||
| --- | ||
| ##**Pre-requisites:** | ||
| 1. To be able to assign different projects to a user, you should either have the role of an administrator or Test Manager. | ||
|
|
||
| 2. You should be added to the projects that you want to assign a user to. | ||
|
|
||
| 3. The user you want to add should have been added to Testsigma and should not be added to the project. To know more about how to invite team members to Testsigma, read [here](https://testsigma.com/docs/collaboration/invite-team-members/). | ||
|
|
||
|   | ||
| 3. On **Add new user** prompt, enter **Email**, check **projects** you want to assign and **roles** corresponding to projects. | ||
|  | ||
|
|
||
| ### Navigation: | ||
| Settings > Users | ||
|
|
||
|   | ||
| 4. Click on **Send Invite**. | ||
|  | ||
|
|
||
| --- | ||
| ##**Steps to follow to assign project(s) to a new user:** | ||
| 1. Go to ‘Settings > Users’, you should see a page like this: | ||
|
|
||
| 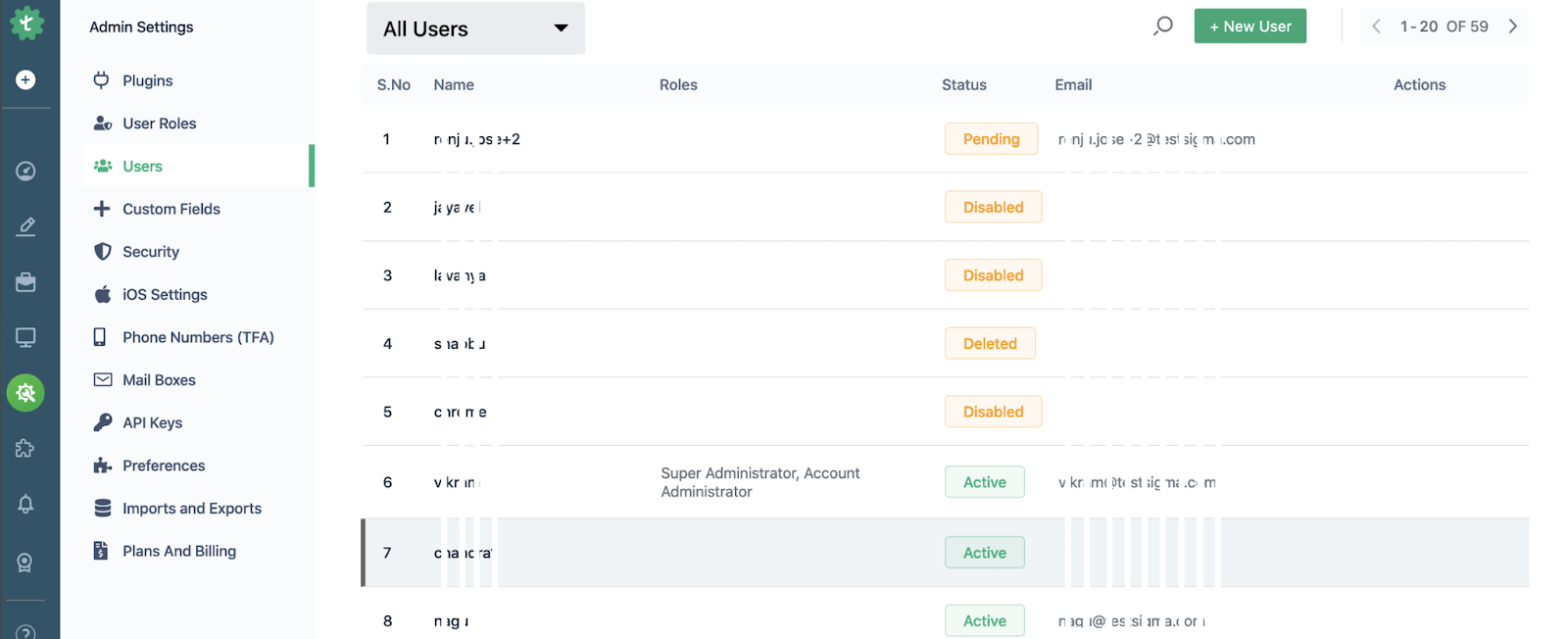 | ||
|
|
||
| 2. Add a new user, click on the ‘+New User’ button on the top right. | ||
|
|
||
| 3. A form should appear like the one shown below: | ||
| 5. The user will get an email with the link to join the required project(s). | ||
|
|
||
| 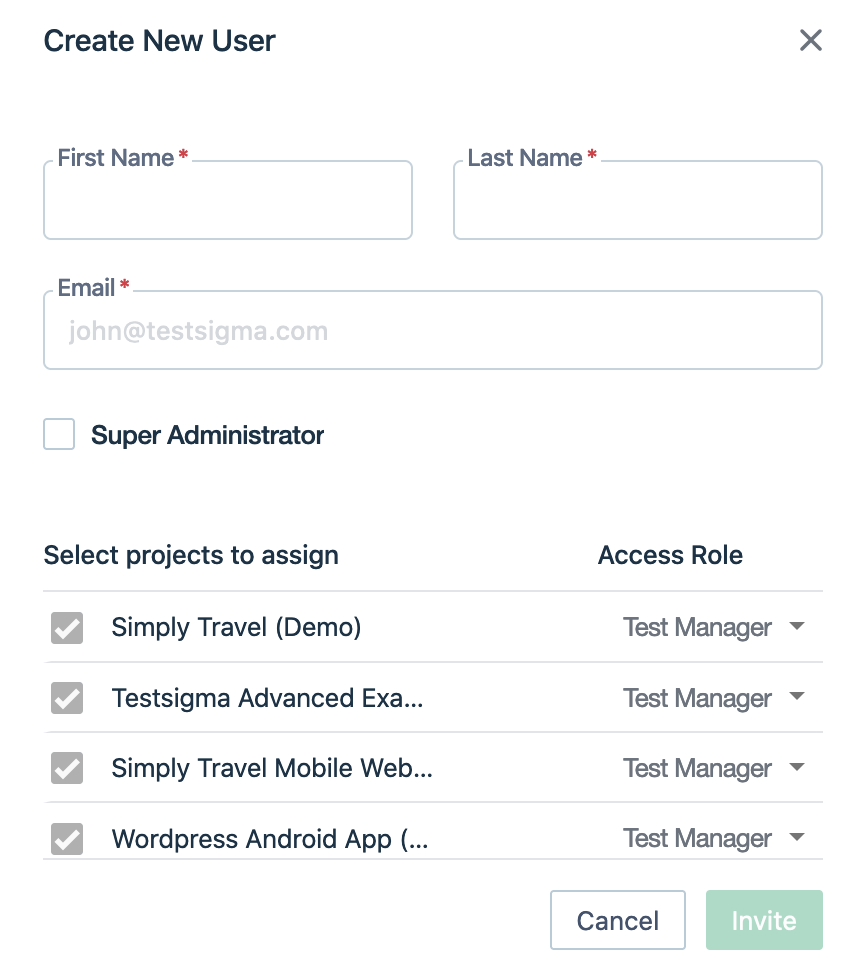 | ||
|
|
||
| From here, you can fill up the required fields, select if you want to make the user a ‘Super Administrator. And then, select the projects to be assigned and the corresponding access role. | ||
| Alternatively, you can also add users from **Project Settings**. For more information, refer to [user roles](https://testsigma.com/docs/collaboration/users-roles/). | ||
|
|
||
| 4. Once all the required fields are filled, click on the ‘Invite’ button | ||
|
|
||
| 5. The user will be sent an email with the link to join the required project(s). | ||
|
|
||
|   | ||
|
|
||
| --- | ||
| ##**Steps to follow to assign project(s) to an existing user:** | ||
| 1. Go to ‘Settings > Users’, you should see a page like this: | ||
|
|
||
| 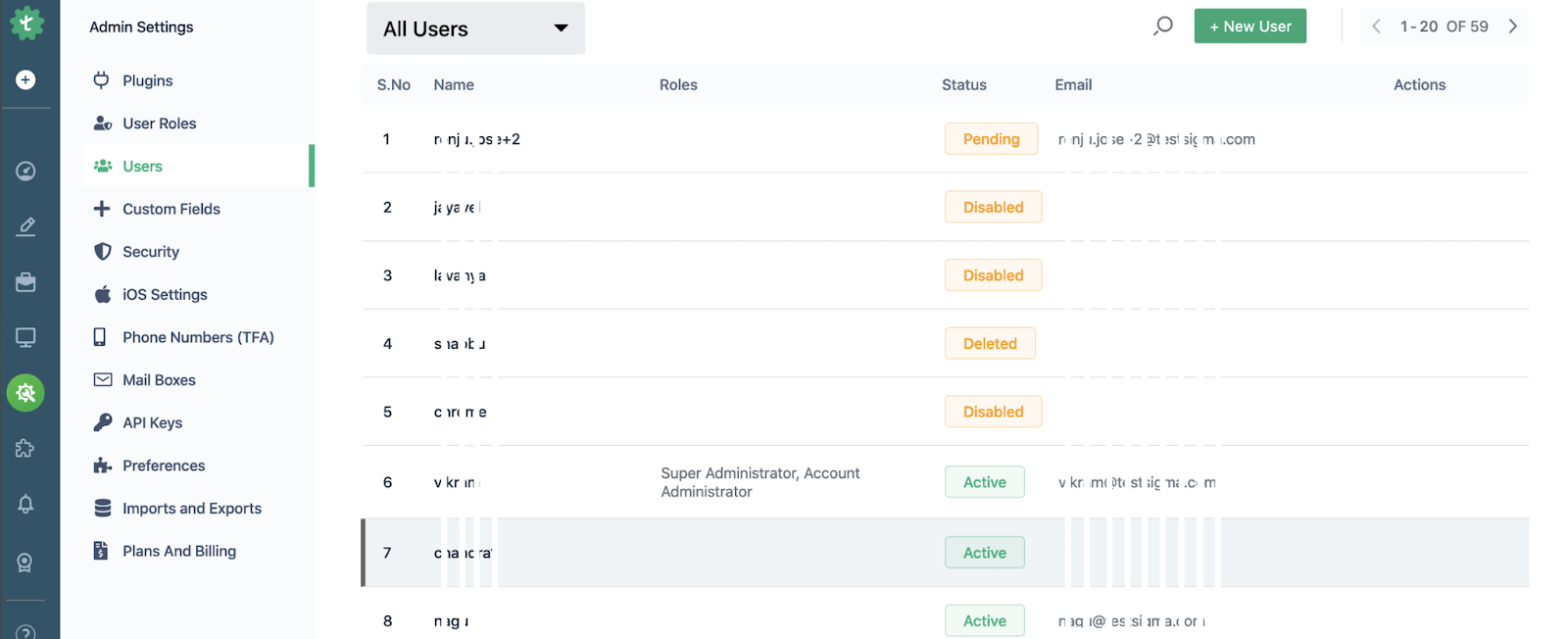 | ||
|
|
||
| 2. Click on the user that you want to assign to a project. You can also search for the user from the search field on the top. | ||
|
|
||
| 3. On the User details page, click on the ‘edit’ button on the top right corner. | ||
|
|
||
| 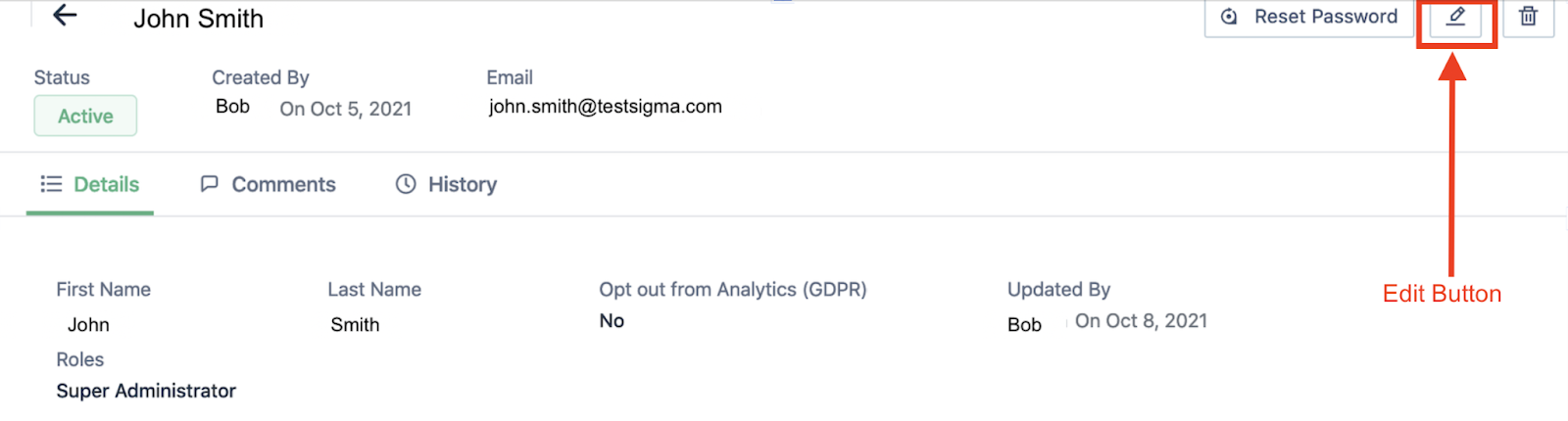 | ||
| ## **Assigning Existing Users to a Project** | ||
|
|
||
| 4. A form should appear like the one shown below: | ||
|
|
||
| 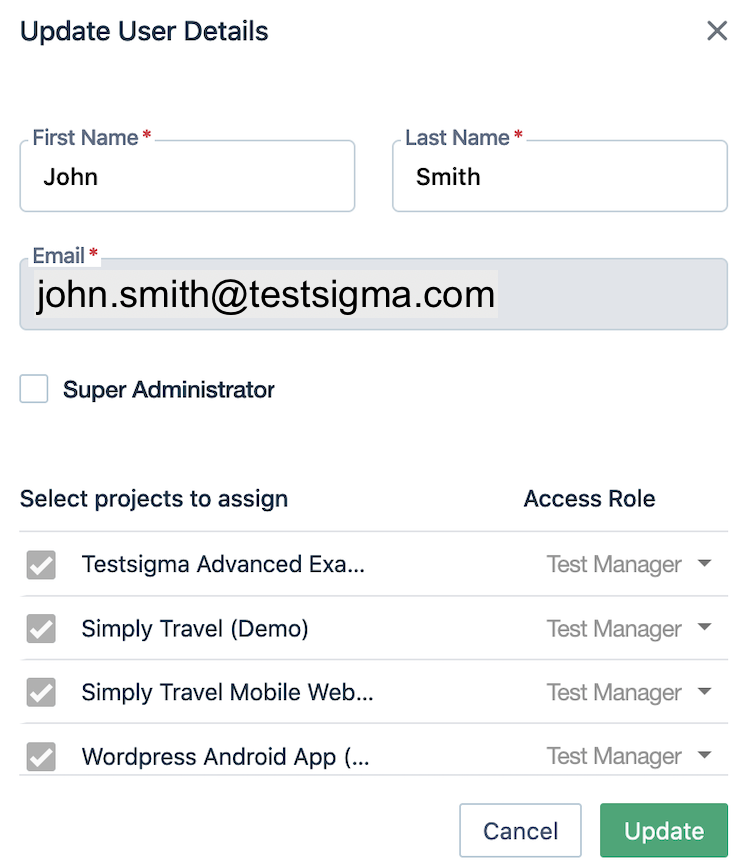 | ||
| 1. Navigate to **Settings > Users**, click on the kebab menu corresponding to the user you want to assign a project. | ||
|  | ||
|
|
||
| From here, you can fill up the required fields, select if you want to make the user a ‘Super Administrator. And then, select the projects to be assigned and the corresponding access role. | ||
|
|
||
| 5. Once all the required fields are filled, click on the ‘Update’ button | ||
|
|
||
| 6. The user will be assigned the selected projects with the selected access roles. | ||
| 2. From the dropdown, click on **Edit user role**. This will open a prompt. | ||
|  | ||
|
|
||
|   | ||
|
|
||
| --- | ||
| ##**Edit the Projects assigned to a user:** | ||
| To edit the projects assigned to a user and to update the role for them you have to follow the steps discussed in the section **‘Steps to follow to assign project(s) to an existing user’** above, and check/uncheck the projects assigned and change the access roles for the user from the ‘update user details’ form. | ||
| 3. On **Edit User Role / Assign Projects** prompt, edit the details and click on **Update**. | ||
|  | ||
|
|
||
|
|
||
|
|
||
| 4. The user will be assigned the selected projects with the selected access roles. | ||
|
|
||
|
|
||
| --- |
This file contains bidirectional Unicode text that may be interpreted or compiled differently than what appears below. To review, open the file in an editor that reveals hidden Unicode characters.
Learn more about bidirectional Unicode characters
This file contains bidirectional Unicode text that may be interpreted or compiled differently than what appears below. To review, open the file in an editor that reveals hidden Unicode characters.
Learn more about bidirectional Unicode characters
Oops, something went wrong.