-
Notifications
You must be signed in to change notification settings - Fork 104
Commit
This commit does not belong to any branch on this repository, and may belong to a fork outside of the repository.
Merge branch 'latest' of github.com:timescale/docs into 251-docs-rfc-…
…flatten-the-structure-of-the-integrations-section # Conflicts: # _partials/_grafana-connect.md # _partials/_integration-prereqs.md # use-timescale/integrations/about-connecting.md # use-timescale/integrations/find-connection-details.md # use-timescale/integrations/grafana.md # use-timescale/integrations/query-admin/psql.md # use-timescale/page-index/page-index.js
- Loading branch information
Showing
7 changed files
with
344 additions
and
121 deletions.
There are no files selected for viewing
This file contains bidirectional Unicode text that may be interpreted or compiled differently than what appears below. To review, open the file in an editor that reveals hidden Unicode characters.
Learn more about bidirectional Unicode characters
| Original file line number | Diff line number | Diff line change |
|---|---|---|
|
|
@@ -4,11 +4,11 @@ import IntegrationPrereqs from "versionContent/_partials/_integration-prereqs.md | |
|
|
||
| <IntegrationPrereqs /> | ||
|
|
||
| * Install [self-managed Grafana][grafana-self-managed], or sign up for [Grafana Cloud][grafana-cloud]. | ||
| * Install [self-managed Grafana][grafana-self-managed] or sign up for [Grafana Cloud][grafana-cloud]. | ||
|
|
||
| ## Add your $SERVICE_LONG as a data source | ||
| ## Add your $SERVICE_SHORT or database as a data source | ||
|
|
||
| To connect the data in your $SERVICE_LONG to Grafana: | ||
| To connect the data in your $SERVICE_SHORT to Grafana: | ||
|
|
||
| <Procedure> | ||
|
|
||
|
|
@@ -17,27 +17,16 @@ To connect the data in your $SERVICE_LONG to Grafana: | |
| In your browser, log in to either: | ||
| - Self-hosted Grafana: at `http://localhost:3000/`. The default credentials are `admin`, `admin`. | ||
| - Grafana Cloud: use the URL and credentials you set when you created your account. | ||
| 1. **Add your $SERVICE_LONG as a data source** | ||
| 1. **Add your $SERVICE_SHORT as a data source** | ||
| 1. Open `Connections` > `Data sources`, then click `Add new data source`. | ||
| 1. Select `PostgreSQL` from the list. | ||
| 1. Configure the following fields: | ||
| - `Host URL`: the host and port for your $SERVICE_SHORT, in this format: `<HOST>:<PORT>`. | ||
| - `Database name`: the name to use for the dataset. | ||
| - `Username`: `tsdbadmin`, or another privileged user. | ||
| - `Password`: the password for `User`. | ||
| - `Database`: `tsdb`. | ||
| 1. Configure the connection: | ||
| - `Host URL`, `Username`, `Password`, and `Database`: configure using your [connection details][connection-info]. | ||
| - `Database name`: provide the name for your dataset. | ||
| - `TLS/SSL Mode`: select `require`. | ||
| - `PostgreSQL options`: enable `TimescaleDB`. | ||
| - Leave the default setting for all other fields. | ||
|
|
||
| Get the values for `Host URL` and `Password` from the connection string generated when you created your $SERVICE_LONG. For example, in the following connection string: | ||
|
|
||
| ```bash | ||
| postgres://tsdbadmin:[email protected]:39941/tsdb?sslmode=require | ||
| ``` | ||
|
|
||
| `krifchuf3r8c5onn` is the password and `s5pq0es2cy.vfbtkqzhtm.tsdb.cloud.timescale.com:39941` is the host URL in the required format. | ||
|
|
||
| 1. **Click `Save & test`** | ||
|
|
||
| Grafana checks that your details are set correctly. | ||
|
|
@@ -47,4 +36,5 @@ To connect the data in your $SERVICE_LONG to Grafana: | |
| [grafana-self-managed]: https://grafana.com/get/?tab=self-managed | ||
| [grafana-cloud]: https://grafana.com/get/ | ||
| [cloud-login]: https://console.cloud.timescale.com/ | ||
| [create-service]: /getting-started/:currentVersion:/services/ | ||
| [create-service]: /getting-started/:currentVersion:/services/ | ||
| [connection-info]: /use-timescale/:currentVersion:/integrations/query-admin/find-connection-details/ | ||
This file contains bidirectional Unicode text that may be interpreted or compiled differently than what appears below. To review, open the file in an editor that reveals hidden Unicode characters.
Learn more about bidirectional Unicode characters
| Original file line number | Diff line number | Diff line change |
|---|---|---|
| @@ -1,5 +1,9 @@ | ||
| Before integrating with $CLOUD_LONG: | ||
| Before integrating: | ||
|
|
||
| * [Create a target $SERVICE_LONG][create-service]. | ||
| * Create a [target $SERVICE_LONG][create-service]. You need [your connection details][connection-info] to follow this procedure. | ||
|
|
||
| [create-service]: /getting-started/:currentVersion:/services/ | ||
| This procedure also works for [self-hosted $TIMESCALE_DB][enable-timescaledb]. | ||
|
|
||
| [create-service]: /getting-started/:currentVersion:/services/ | ||
| [enable-timescaledb]: /self-hosted/:currentVersion:/install/ | ||
| [connection-info]: /use-timescale/:currentVersion:/integrations/query-admin/find-connection-details/ |
This file was deleted.
Oops, something went wrong.
This file contains bidirectional Unicode text that may be interpreted or compiled differently than what appears below. To review, open the file in an editor that reveals hidden Unicode characters.
Learn more about bidirectional Unicode characters
| Original file line number | Diff line number | Diff line change |
|---|---|---|
| @@ -0,0 +1,57 @@ | ||
| --- | ||
| title: Find your connection details | ||
| excerpt: How to connect to a Timescale instance | ||
| products: [cloud, mst, self_hosted] | ||
| keywords: [connect, Managed Service for TimescaleDB, Timescale] | ||
| --- | ||
|
|
||
| # Find your connection details | ||
|
|
||
| To connect to your $SERVICE_SHORT or self-hosted database, you need at least the following: | ||
|
|
||
| - Hostname | ||
| - Port | ||
| - Username | ||
| - Password | ||
| - Database name | ||
|
|
||
| Find the connection details based on your installation type. | ||
|
|
||
| <Tabs label="Connection details"> | ||
|
|
||
| <Tab title="Timescale Cloud"> | ||
|
|
||
| Retrieve the connection details for your $SERVICE_LONG: | ||
|
|
||
| - **In `<service name>-credentials.txt`**: | ||
|
|
||
| All connection details are supplied in the configuration file you download when you create a new $SERVICE_SHORT. | ||
|
|
||
| - **In $CONSOLE**: | ||
|
|
||
| Open the [`Services`][console-services] page and select your $SERVICE_SHORT. The connection details, except the password, are available in the `Connect to your service` widget. If necessary, click `Forgot your password?` to get a new one. | ||
|
|
||
| 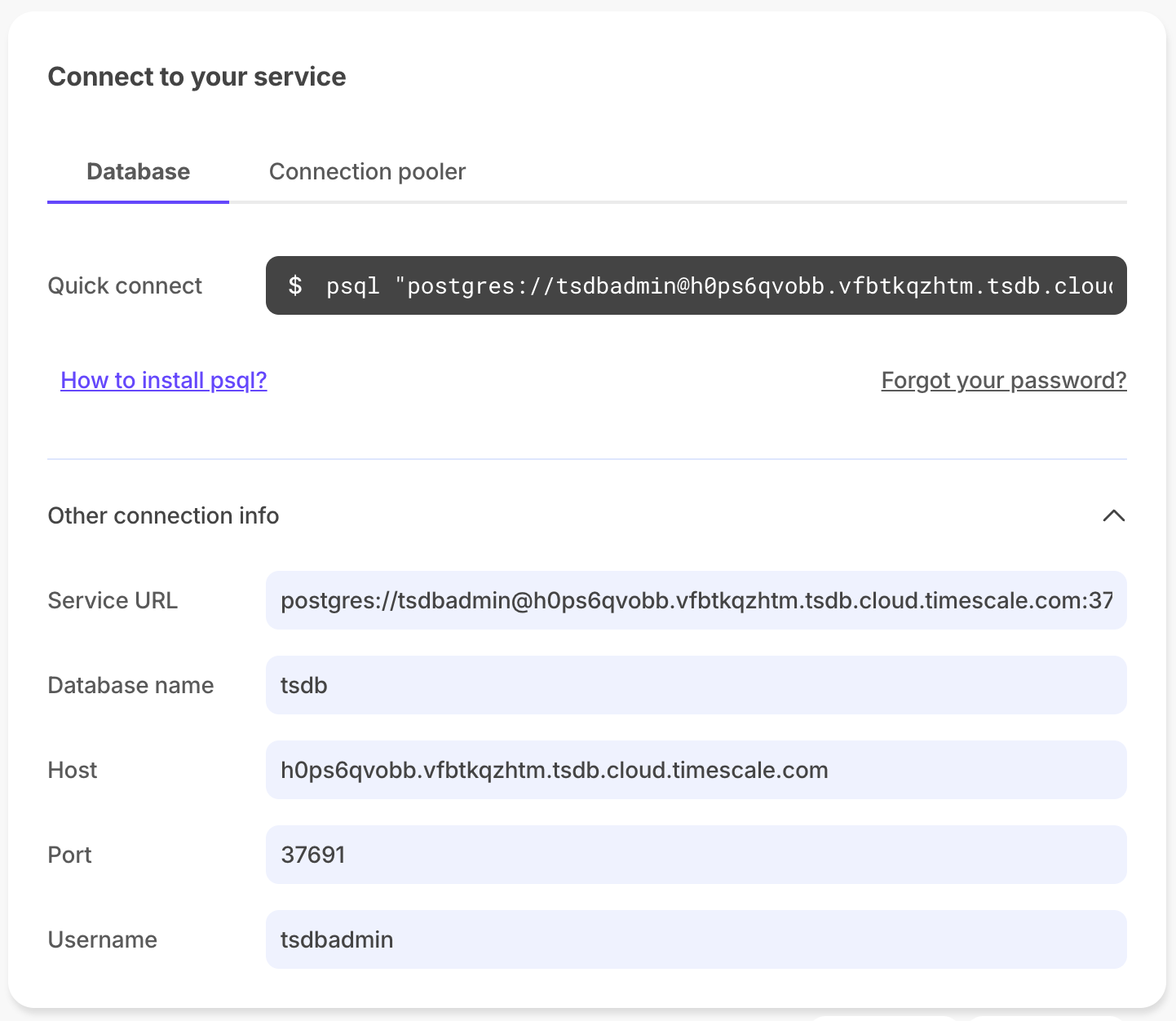 | ||
|
|
||
| </Tab> | ||
|
|
||
| <Tab title="Self-hosted TimescaleDB"> | ||
|
|
||
| Find the connection details in the [PostgreSQL configuration file][postgres-config] or by asking your database administrator. | ||
|
|
||
| </Tab> | ||
|
|
||
| <Tab title="Managed Service for TimescaleDB"> | ||
|
|
||
| In the `Services` page of the $MST_CONSOLE_LONG, click the service you want to connect to. You see the connection details: | ||
|
|
||
| 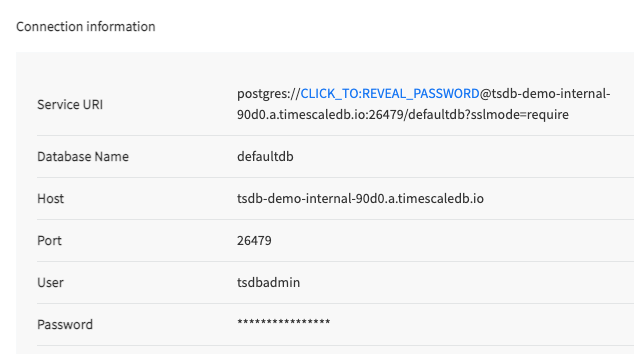 | ||
|
|
||
| </Tab> | ||
|
|
||
| </Tabs> | ||
|
|
||
| [about-psql]: /use-timescale/:currentVersion:/integrations/query-admin/psql/ | ||
| [tsc-portal]: https://console.cloud.timescale.com/ | ||
| [console-services]: https://console.cloud.timescale.com/dashboard/services | ||
| [postgres-config]: https://www.postgresql.org/docs/current/runtime-config-file-locations.html |
This file contains bidirectional Unicode text that may be interpreted or compiled differently than what appears below. To review, open the file in an editor that reveals hidden Unicode characters.
Learn more about bidirectional Unicode characters
Oops, something went wrong.