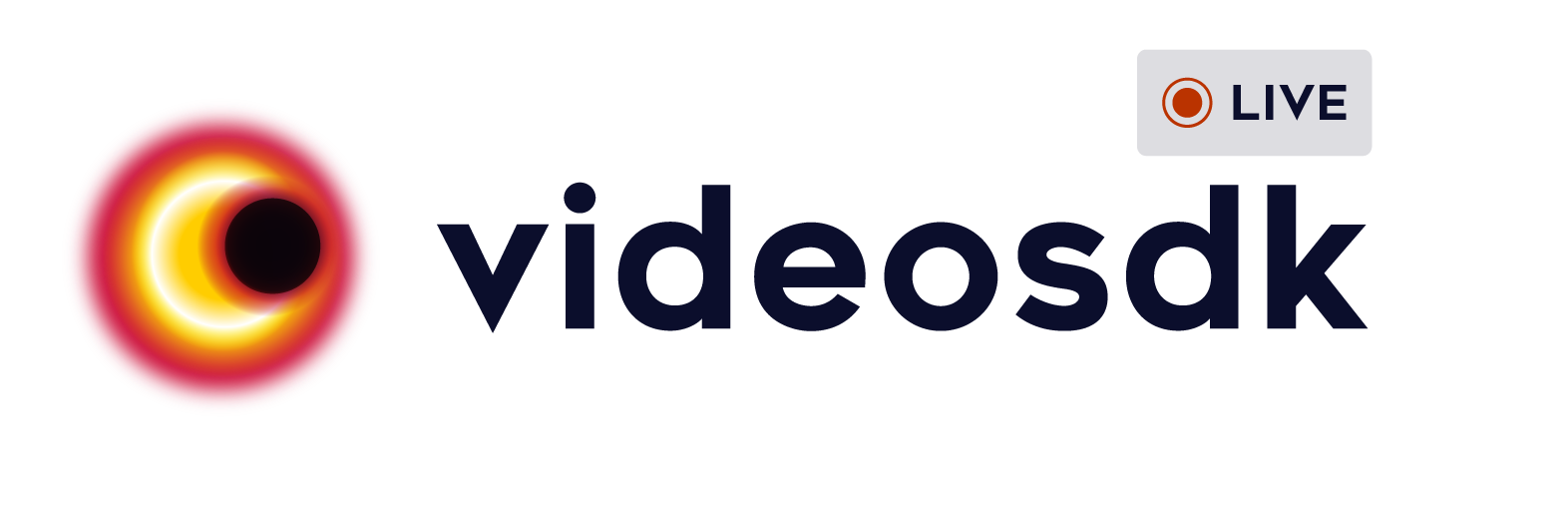At Video SDK, we’re building tools to help companies create world-class collaborative products with capabilities of live audio/videos, compose cloud recordings/RTMP/HLS and interaction APIs.
📲 Download the sample iOS app here: https://testflight.apple.com/join/8hUKvpwT
📱 Download the sample Android app here: https://appdistribution.firebase.dev/i/9e63ac73eb4f49c3
- Interactive live stream (HLS) is a media streaming protocol for delivering visual and audio media to viewers over the internet.
- Interactive live stream (HLS) allows you to distribute content and ensure excellent viewing experiences across devices, playback platforms, and network conditions. It is the ideal protocol for streaming video to large audiences scattered across geographies.
- VideoSDK also allows you to configure the interactive livestream layouts in numerous ways like by simply setting different prebuilt layouts in the configuration or by providing your own custom template to do the livestream according to your layout choice.
- Sign up on VideoSDK and visit API Keys section to get your API key and Secret key.
- Get familiarized with API key and Secret key.
- Get familiarized with Token.
- React Native 0.59.10 or later
- Node 10 or later
- Valid Video SDK Account
- For Android
- Java Development Kit (JDK) 8 or later
- Android Studio (latest version recommended)
- A physical or virtual mobile device running Android 5.0 or later
- For iOS
- Xcode 9.4 or later
- CocoaPods
- A physical or virtual mobile device running iOS 9.0 or later
Clone the repository to your local environment.
git clone https://github.com/videosdk-live/videosdk-hls-react-native-sdk-example.git
Generate temporary token from Video SDK Account.
export const getToken = async () => {
return 'VIDEOSDK_DASHBOARD_TOKEN'; // Update Token here
};Install dependencies of all the project dependencies.
npm install
Bingo, it's time to push the launch button.
npm run start
npm android
npm ios
-
Meeting- A Meeting represents Real time audio and video communication.Note : Don't confuse with Room and Meeting keyword, both are same thing 😃 -
Sessions- A particular duration you spend in a given meeting is a referred as session, you can have multiple session of a particular meetingId. -
Participant- Participant represents someone who is attending the meeting's session,local partcipantrepresents self (You), for this self, other participants areremote participants. -
Stream- Stream means video or audio media content that is either published bylocal participantorremote participants. -
Mode- There are 2 types of modes:CONFERENCE: Both audio and video streams will be produced and consumed in this mode.VIEWER: Audio and video streams will not be produced or consumed in this mode.
Add all the following permissions to AndroidManifest.xml file.
<uses-feature android:name="android.hardware.camera" />
<uses-feature android:name="android.hardware.camera.autofocus" />
<uses-permission android:name="android.permission.RECORD_AUDIO" />
<uses-permission android:name="android.permission.INTERNET" />
<uses-permission android:name="android.permission.READ_PHONE_STATE" />
<uses-permission android:name="android.permission.CAMERA" />
<uses-permission android:name="android.permission.ACCESS_NETWORK_STATE" />
<uses-permission android:name="android.permission.CHANGE_NETWORK_STATE" />
<!-- Needed to communicate with already-paired Bluetooth devices. (Legacy up to Android 11) -->
<uses-permission
android:name="android.permission.BLUETOOTH"
android:maxSdkVersion="30" />
<uses-permission
android:name="android.permission.BLUETOOTH_ADMIN"
android:maxSdkVersion="30" />
<!-- Needed to communicate with already-paired Bluetooth devices. (Android 12 upwards)-->
<uses-permission android:name="android.permission.BLUETOOTH_CONNECT" />
Add the following entry to your Info.plist file, located at <project root>/ios/Runner/Info.plist:
<key>NSCameraUsageDescription</key>
<string>$(PRODUCT_NAME) Camera Usage!</string>
<key>NSMicrophoneUsageDescription</key>
<string>$(PRODUCT_NAME) Microphone Usage!</string>
Please refer to this documentation guide to setup screenshare for iOS
Token is used to create and validate a meeting using API and also initialise a meeting.
🛠️ Development Environment:
- For development, you can use temporary token. Visit VideoSDK dashboard to generate temporary token.
🌐 Production Environment:
- For production, you have to set up an authentication server to authorize users. Follow our official example repositories to setup authentication server, videosdk-rtc-api-server-examples
create meeting- Please refer this documentation to create meeting.validate meeting- Please refer this documentation to validate the meetingId.
- You can initialize the meeting using
MeetingProvider. Meeting Provider simplifies configuration of meeting with by wrapping up core logic withreact-context.
<MeetingProvider
config={{
meetingId: 'meeting-id',
micEnabled: true,
webcamEnabled: true,
name: 'Participant Name',
notification: {
title: 'Code Sample',
message: 'Meeting is running.',
},
participantId: 'xyz',
// For Interactive Live Streaming we can provide mode, `CONFERENCE` for Speaker and `VIEWER` for viewer audience.
mode: 'CONFERENCE', // "CONFERENCE" || "VIEWER"
}}
token={'token'}></MeetingProvider>const {unmuteMic, muteMic} = useMeeting();
const onPress = async () => {
// Enable Mic in Meeting
unmuteMic();
// Disable Mic in Meeting
muteMic();
};- The
getAudioDeviceList()function allows a participant to list all of the attached audio devices (e.g., Bluetooth and Earphone).
import {getAudioDeviceList} from '@videosdk.live/react-native-sdk';
const onPress = async () => {
const device = await getAudioDeviceList();
console.log('Device :', device); // ["SPEAKER_PHONE","WIRED_HEADSET"]
};- Local participant can change the audio device using
switchAudioDevice()method ofRoomclass.
import {switchAudioDevice} from '@videosdk.live/react-native-sdk';
switchAudioDevice('SPEAKER_PHONE'); // for device speaker
switchAudioDevice('EARPIECE'); // for device earpiece
switchAudioDevice('WIRED_HEADSET'); // for wired headset
switchAudioDevice('BLUETOOTH'); // for bluetooth device- Please consult our documentation Change Audio Device for more infromation.
const {enableWebcam, disableWebcam} = useMeeting();
const onPress = async () => {
// Enable Webcam in Meeting
enableWebcam();
// Disable Webcam in Meeting
disableWebcam();
};const {changeWebcam, getWebcams} = useMeeting();
const onPress = async () => {
// Change Webcam in Meeting
const webcams = await getWebcams(); // returns all webcams
const {deviceId, label} = webcams[0]; // 0th : Rear Cam, 1st : Front Cam
changeWebcam(deviceId);
};- If you want to change the mode of a participant, use the meeting's
changeMode()method.
const {changeMode} = useMeeting();
const toggleMode = () => {
// For Viewer
changeMode('VIEWER');
// For Speaker
changeMode('CONFERENCE');
};const {startHls, stopHls} = useMeeting({});
const config = {
// Layout Configuration
layout: {
type: 'GRID', // "SPOTLIGHT" | "SIDEBAR", Default : "GRID"
priority: 'SPEAKER', // "PIN", Default : "SPEAKER"
gridSize: 4, // MAX : 4
},
// Theme of recording
theme: 'DARK', // "LIGHT" | "DEFAULT"
// `mode` is used to either record video & audio both or only audio.
mode: 'video-and-audio', // "audio", Default : "video-and-audio"
// Quality of recording and is only applicable to `video-and-audio` type mode.
quality: 'high', // "low" | "med", Default : "med"
// This mode refers to orientation of recording.
// landscape : Record the meeting in horizontally
// portrait : Record the meeting in vertically (Best for mobile view)
orientation: 'landscape', // "portrait", Default : "landscape"
};
// start HLS
startHls(config);
// stop HLS
stopHls();- The chat feature allows participants to send and receive messages about specific topics to which they have subscribed.
// importing usePubSub hook from react-native-sdk
import {usePubSub} from '@videosdk.live/react-native-sdk';
// CHAT Topic
const {publish, messages} = usePubSub('CHAT');
// publish message
const sendMessage = () => {
const message = 'Hello People!';
publish(message, {persist: true});
};
// get latest messages
console.log('Messages : ', messages);- This feature allows participants to raise hand during the meeting.
// importing usePubSub hook from react-native-sdk
import {usePubSub} from '@videosdk.live/react-native-sdk';
// RAISE_HAND Topic
const {publish} = usePubSub('RAISE_HAND');
// Publish Message
const RaiseHand = () => {
publish('Raise Hand');
};const {leave, end} = useMeeting({});
const onPress = () => {
// Only one participant will leave/exit the meeting; the rest of the participants will remain.
leave();
// The meeting will come to an end for each and every participant. So, use this function in accordance with your requirements.
end();
};By registering callback handlers, VideoSDK sends callbacks to the client app whenever there is a change or update in the meeting after a user joins.
import { Constants, useMeeting } from "@videosdk.live/react-native-sdk";
function onParticipantJoined(participant) {
// This event will be emitted when a new participant joined the meeting.
// [participant]: new participant who joined the meeting
console.log('onParticipantJoined', participant);
}
function onParticipantLeft(participant) {
// This event will be emitted when a joined participant left the meeting.
// [participantId]: id of participant who left the meeting
console.log('onParticipantLeft', participant);
}
const onSpeakerChanged = activeSpeakerId => {
// This event will be emitted when any participant starts or stops screen sharing.
// [activeSpeakerId]: Id of participant who shares the screen.
console.log('onSpeakerChanged', activeSpeakerId);
};
function onPresenterChanged(presenterId) {
// This event will be emitted when a active speaker changed.
// [presenterId] : Id of active speaker
console.log('onPresenterChanged', presenterId);
}
function onMeetingJoined() {
// This event will be emitted when a localParticipant(you) successfully joined the meeting.
console.log('onMeetingJoined');
}
function onMeetingLeft() {
// This event will be emitted when a localParticipant(you) left the meeting.
console.log('onMeetingLeft');
}
function onHlsStateChanged(data) {
const { status } = data;
if (status === Constants.hlsEvents.HLS_STARTING) {
console.log("Meeting Hls is starting");
} else if (status === Constants.hlsEvents.HLS_STARTED) {
console.log("Meeting Hls is started");
} else if (status === Constants.hlsEvents.HLS_PLAYABLE) {
// on hlsStateChanged started you will receive playbackHlsUrl
const {playbackHlsUrl}=data;
console.log("Meeting Hls is playable");
} else if (status === Constants.hlsEvents.HLS_STOPPING) {
console.log("Meeting Hls is stopping");
} else if (status === Constants.hlsEvents.HLS_STOPPED) {
console.log("Meeting Hls is stopped");
} else {
//
}
}
const {meetingId, meeting, localParticipant} = useMeeting({
onParticipantJoined,
onParticipantLeft,
onSpeakerChanged,
onPresenterChanged,
onMeetingJoined,
onMeetingLeft,
onHlsStateChanged,
});By registering callback handlers, VideoSDK sends callbacks to the client app whenever a participant's video, audio, or screen share stream is enabled or disabled.
function onStreamEnabled(stream) {
// This event will be triggered whenever a participant's video, audio or screen share stream is enabled.
console.log(" onStreamEnabled", stream);
}
function onStreamDisabled(stream) {
// This event will be triggered whenever a participant's video, audio or screen share stream is disabled.
console.log(" onStreamDisabled", stream);
}
const {
displayName
...
} = useParticipant(participantId,{
onStreamEnabled,
onStreamDisabled,
});If you want to learn more about the SDK, read the Complete Documentation of React Native VideoSDK
We have separated screens and components in the following folder structure:
src
└── scenes
└── home
└── ILS
home
└── speaker
└── index.js
└── viewer
└── index.js
└── index.js
home/index.js : This file contains the home screen where SPEAKER or VIEWER will setup meeting.
home/speaker/index.js : This file contains the join screen for SPEAKER creator or speaker.
Creator Join screen
Speaker Join screen
home/viewer/index.js : This file contains the join screen for the VIEWER, where the user has to enter meetingId and username
ILS
└── Components
└── Speaker
└── Viewer
└── index.js
└── ILSContainer.js
ILS/index.js: This file essentially initialise the meeting depending on the config given.ILS/ILSContainer.js: It directs users to theVIEWERorSPEAKERscreen.
This folder contains all the common components used in VIEWER and SPEAKER screen.
Components
└── ChatViewer
└── ParticipantListViewer
└── LocalParticipantPresenter.js
└── WaitingToJoinView.js
This component is solely responsible for managing chat in the meeting.
This component is solely responsible for managing the Participant list in the meeting.
-
Add as a co-Host
- Here, we are using
pubSubto request a viewer to be co-host. Click here to know more aboutpubSub.
Host Viewer
- Here, we are using
This component is used when local participant share the screen, you can check out the below image.
This component is act as a loader if a participant has not joined successfully.
The whole user interface and business logic for the SPEAKER are contained in this folder.
Speaker
└── MeetingViewer.js
└── ParticipantGrid.js
└── ParticipantView.js
└── PauseInvisibleParticipant.js
└── RemoteParticipantPresenter.js
This file essentially contains the layout for the entire speaker meeting.
This file is responsible for maintaining a grid with 6 participants in portrait and landscape modes.
This file essentially maintains the stream of a particular participant as well as the status of controls (Mic and Cam)
This file handles participants who are not in the participant grid.
This file handles the screen share of the remote participant.
The whole user interface and business logic for the VIEWER are contained in this folder.
Viewer
└── ViewerContainer.js
└── ControlsOverlay.js
This file is responsible to show the VIEWER livestream and also allow them to interact with chat.
This file is responsible for the player overlay which contains play/pause button, seek bar, etc.
Portrait Viewer
Landscape Viewer
- videosdk-rtc-prebuilt-examples
- videosdk-rtc-javascript-sdk-example
- videosdk-rtc-react-sdk-examplee
- videosdk-rtc-react-native-sdk-example
- videosdk-rtc-flutter-sdk-example
- videosdk-rtc-android-java-sdk-example
- videosdk-rtc-android-kotlin-sdk-example
- videosdk-rtc-ios-sdk-example
- videosdk-hls-react-sdk-example
- videosdk-hls-react-native-sdk-example
- videosdk-hls-flutter-sdk-example
- videosdk-hls-android-java-example
- videosdk-hls-android-kotlin-example
Read the documentation to start using Video SDK.