-
Notifications
You must be signed in to change notification settings - Fork 206
Release testing instructions for the WooCommerce Stripe payment gateway 5.6.0
Kristófer Reykjalín edited this page Nov 5, 2021
·
19 revisions
The new payment experience, also known as Universal Payment Element (UPE) provides a new checkout experience, supporting multiple local payment methods in the same UI component. Please read "UPE element" as the new UI checkout component, and "UPE payment methods" as the payment methods supported under this new checkout component.
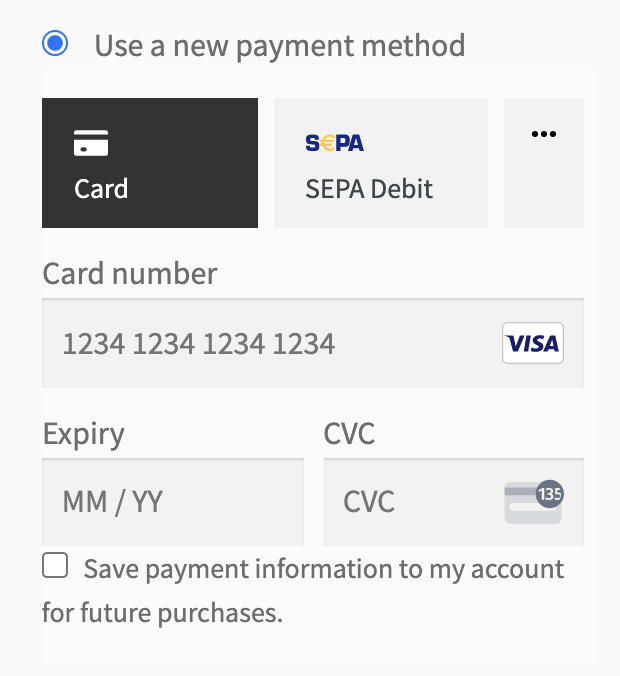
- Go to WooCommerce -> Settings -> Payments
- Note which Stripe payment gateways are enabled.
- Click Manage next to the main Stripe Gateway.
- Check Try the new payment experience.
- Click Save Changes at bottom of the page.
- When page reloads check that the enabled payments methods at the bottom of the page match the same stripe payment gateways which were enabled before UPE was enabled, except Multibanco and Alipay which are not supported by UPE.
- Toggle a few payment methods.
- Disable UPE by un-checking Try the new payment experience.
- Click Save Changes at bottom of the page.
- View which gateways are enabled on the main WooCommerce -> Settings -> Payments page. They should match what was enabled in the UPE settings.
Install and activate several WordPress themes and check:
- CSS rules are read from the theme and passed to the UPE iFrame on the checkout page.
- The selected payment method in the UPE should have the same color as the place order button.
- The text inputs in the UPE element should have the same background and border colors as the rest of the inputs on the page.
- Ensure Try the new payment experience (UPE) is enabled.
- Please re-run the critical flows below. Note these are slightly different from the critical flows page and there are more tests at the bottom.
- Checkout with normal credit card
- Save card at checkout
- Checkout with saved card
- Checkout with SCA card
- Checkout failures (with various cards)
- Checkout with Payment Request
- Add new payment method
- Delete payment method
- Manual capture - Note: With manual capture enabled, "card" will be the only UPE method available regardless of what is chosen in the admin. While this is counter-intuitive and may seem like a bug, it is expected behavior for this release.
- Full refund
- Partial refund
- Refund failure
- Purchase subscription product
- Purchaser free trial subscription
- Purchase multiple subscriptions (same schedule)
- Purchase multiple subscriptions (differing schedules)
- Renew subscription
- Change payment method to new card
- Change payment method to saved card
- Set default payment method
- Change default payment method
- Blocks: Create a Cart page with the Cart Block
- Blocks: Create a Checkout page with the Checkout Block
- Blocks: Checkout with normal credit card
- Blocks: Checkout with SCA card
- Blocks: Checkout failures (with various cards)
- Blocks: Checkout with Payment Request
- Blocks: Save card at checkout
- Blocks: Checkout with saved card
- Blocks: Purchase subscription product
- Blocks: Purchase free trial subscription
- Blocks: Purchase multiple subscriptions
Note: Make sure to enable the payment methods below under the "New payment experience" setting.
- Checkout with iDEAL
- Checkout with Sofort
- Checkout with Giropay
- Checkout with EPS
- Checkout with Bancontact
- Checkout with Przelewy24
- Checkout with SEPA
- Ensure Try the new payment experience (UPE) is enabled.
- Ensure SEPA Direct Debit is enabled.
- Follow the instructions in checkout with SEPA to be able to listen to webhooks and accept SEPA orders.
- Repeat the Shopper (subscriptions) tests with SEPA instead of card.
- Repeat the Merchant (subscriptions) tests with SEPA instead of card.
- Ensure Try the new payment experience (UPE) is enabled.
- Create a new order in WooCommerce Backend. Set status to pending payment and add a product to the order.
- Click Customer payment page ‚Üí
- Make payment with each UPE payment method.
- Order should transition to the processing status.
- As a shopper, add a product to the cart and go to checkout. Confirm UPE element loads.
- Without entering any payment information, click the Place Order button.
- Confirm that error messages are displayed for the invalid fields.
- Refresh the checkout page.
- Enter a full CC number, but do not enter any expiration or CVV and click Place Order.
- Confirm that error messages are displayed for the invalid fields and no console errors are shown.
- Complete all payment fields and click Place Order.
- Confirm that the order was successfully placed.
- Repeat the checkout steps with SEPA and an empty/partially filled/then fully field IBAN (
DE89370400440532013000as an example IBAN). - Next as a logged in customer visit the My Account > Payment Methods page.
- Click Add Payment Method button (ensure saved cards are enabled if it is not present).
- Run through some of the same tests listed above with empty/partially filled/then fully filled fields on both CC and SEPA and confirm that the proper error messages are displayed and no console errors are shown.
Please perform some exploratory testing around the checkout flows and WooCommerce > Payments > Stripe settings with UPE enabled and let us know if you find any errors or inconsistencies.