-
Notifications
You must be signed in to change notification settings - Fork 461
First Run Configuration Items
At the top right of the page select the "Admin" left-nav menu, and choose "Edit General Settings"
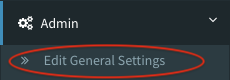
- You might want to change the
sDefaultPassto something that pertains to your organization. This is the default password that all new accounts are assigned until they log in and set their own. - Set
sLanguagein the Localization tab, to change the language of system. - Set
sChurchCityin Church Information tab, to set the location of church. - Set
sDefaultCityin Member Setup tab, to set default location of your organization's members. - Set
sDefaultStatein Member Setup tab. This must be a two letter abbreviation. - Set
sDefaultCountryin Member Setup tab. This is needed for some translations.
- Set
sToEmailAddressto the default email address you want requests to come to (ie.[email protected]) - Set
sSMTPHostas the email relay server. - Set
sSMTPUserandSMTPPassto the credentials for the email account.
- Set
sChurchLatitude(You can find this information at http://www.latlong.net/) - Set
sChurchLongitude(You can find this information at http://www.latlong.net/) - Set
sHeader. You can add a custom header to ChurchCRM by entering the HTML for the custom header. Example: If you enter<H2>My Church</H2>, ChurchCRM will display "My Church" in large, bold letters at the top of each page. - Set
sMailChimpApiKey. MailChimp is a web service that makes it easy to send and track bulk emails. If you do not have an account, create a free one here: http://mailchimp.com/signup. Once you have an account, create an API Key at http://kb.mailchimp.com/accounts/management/about-api-keys and enter that value into this setting.
At the top right of the page, select the "Admin" left-nav menu, and choose "Edit General Settings" then select the "Report Settings" tab at the top. The settings in this section define various reports, such as giving statements.
- Set
sChurchName - Set
sChurchAddress - Set
sChurchCity - Set
sChurchState - Set
sChurchZip - Set
sChurchPhone - Set
sChurchEmail - Set
sHomeAreaCode
These are the different signatures used on your financial reports.
- Set
sTaxSigner - Set
sReminderSigner - Set
sConfirmSigner
- Set
bDirLetterHead
At the top right of the page select the "Tasks" icon (see screen shot below) and then select >>Update Registration.
This information is used to inform you of updates to the system.

- If you are using the database backup utility, make sure the churchcrm/SQL directory is not accessible to your users! Otherwise, with the right timing, anybody can download and read the temporary files used in creating database backups. Different web servers have various means of access control. For example, in Apache you might add this to your httpd.conf:
<Directory /home/httpd/html/churchcrm/SQL>
Order deny,allow
Deny from all
</Directory>
Please see your web server's documentation if you need further help.
-
Ensure System has correct locals
sudo locale-gen es_ESThe hosting system must have the correct locale as
gettextdepends on system libs for localization -
Click the "Admin" left-nav menu, and choose "Edit General Settings"
-
Select
Localizationtab -
Change
sLanguageto one of the available languages in the drop down.