-
Notifications
You must be signed in to change notification settings - Fork 0
Field Service Menu (FSM)
The Field Service Menu (FSM) is a pre-boot configuration menu that allows the user to do advanced tasks such as check network interface information, change the robot computer's hostname, and run low-level hardware checks.
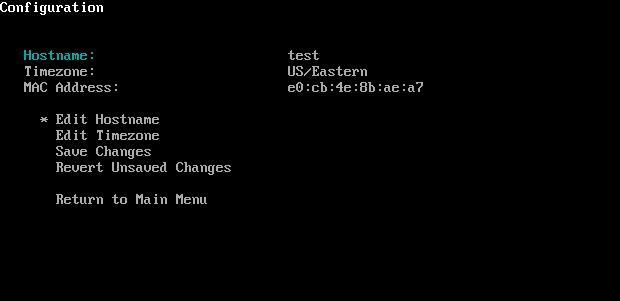

The primary purpose of the Field Service Menu (FSM) is to give the user access to low-level, computer configuration options on the robot, especially:
- Edit Hostname
- Edit Timezone
- View MAC Address
The FSM also provides the ability to run low-level hardware tests to do light-weight verification of hardware components that sit below the robot application software level.
The FSM can only be accessed by hitting a specific key combination during robot boot-up:
- Turn off Baxter with the Power button. Wait for complete shutdown (no lights, no noise).
- Plug in a USB keyboard to Baxter's USB port (on rear).
- You will need to hit <Alt+F> on the keyboard during the boot-up to trigger the FSM:
- Turn Baxter back on by hitting the Power button.
- Once you see the Rethink Animation ...

- ... on your keyboard, start repeatedly hitting the key combination
<Alt+F>
(Hit and hold theAltkey, press down on thefkey, release both and repeat).
- Repeat this key combination until you see the FSM screen come up:

Use the Up/Down arrow keys to change menu selections, and the Enter key to go into a menu or select an option.
Important: Once the FSM is activated, it will come up every boot thereafter -- unless Disabled before exiting the menu.
To disable the FSM from reappearing next boot:
-
Select the 'Disable field service menu' option and hit Enter.
You should now see a line near the top saying:
On next boot FSM will be disabled -
You can now leave the FSM through any of the normal Exit Actions, such as Reboot Robot.
After Activating the FSM, the top level of the Field Service Menu provides access to three sub-menus and shutdown/reboot options.
This menu provides access to Baxter's hostname, timezone, and network configuration information. Information here is useful for setting up Baxter on your Network.
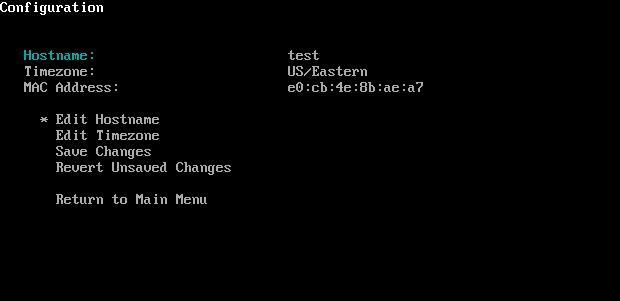
-
Hostname - Rename your Baxter (i.e. change robot computer's hostname)
- Changing the Hostname will also change Baxter's network identity name.
- Upon reboot, Baxter will then be accessible via the new name followed by '.local', rather than by the serial number (default hostname). In the case shown in the screenshot, Baxter's new avahi address would be
test.local.
-
Timezone - Set the robot's clock to your local timezone.
- This will primarily affect the time listed in the log files.
-
MAC Address - Use the MAC Address to register your Baxter on your network or assign a static IP address with DHCP.
- See the Networking page for more information on network configurations.
Tip: Make sure to Save Changes after editing any Configuration options, and then Shutdown or Reboot Baxter from the FSM main menu to apply the changes.
The Applications menu launches the RSDK software application from the FSM.
- The 'Robot GUI' action will launch the xdisplay on Baxter and display the Baxter Research Robot logo.
The Tests menu provides a number of low-level hardware tests that can be run to verify the embedded hardware throughout Baxter.
- To run a test, select the test from the menu and follow the on-screen instructions.
-
Disable field service menu
- Select to disable the FSM from appearing at boot-up.
- Note: By default, accessing the FSM will enable it for future boots.
-
Reboot Robot
- Shuts down the robot computer and hardware, then restarts the robot, reflashing the controller boards and configurations if needed.
-
Shutdown Robot
- Shuts down the entire robot. Use to power off the robot, or do a hard-restart of the robot to ensure new configurations or firmware are written to the hardware.
Note: You can also leave the FSM via the Applications menu to go directly to normal RSDK operation.
For common issues related to core dumps or files on Baxter, check out the Troubleshooting page.