-
Notifications
You must be signed in to change notification settings - Fork 3
Creating a Mod
To setup a mod folder from the Mod Manager, right click your Mods List and select Create Mod. This will bring up the Mod Creator.

The first tab contains the details for your mod. Most of these are used to fill out the Mods List.
The image at the top of this tab is your mod thumbnail, this will be displayed when the user views your mod's information. Click the Browse button to select an image on your system, this will be copied to your mod's directory and renamed to thumbnail.
The Title field is where you should input the title of your mod. This will be displayed in the Mods list.
The Version field is where you should type your version number. Although you are free to type anything into it, it is recommend that you use a clear, easily manageable number so that the user can quickly see if an update is available from your mod's source. By default, this box is filled with 1.0.
The Date field is where you should type the date your mod was created on (although you may wish to edit this to show your release date later on). By default, this box is filled with the current date in a DD/MM/YYYY format.
The Author field is where you should type your author credit. By default, this box is filled in with your Windows username, be sure to change this if you do not use your online username as your Windows username!
The System drop-down box determines which version of the game your mod is designed for, as the Xbox 360 version and PlayStation 3 versions have various differences in their file structures. If your mod only edits files that are identical between both platforms, then select the All Systems option.

The second tab is where you should write a description of your mod. This will be seen by the user when they view your mod information, so ensure it is useful. This can also be a good spot to credit others who worked on your mod if they are not included in the author field.
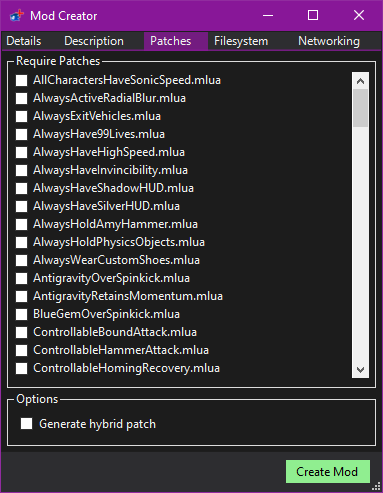
The third tab allows you to force on certain patches (in case your mod is designed around their changes or effects) or create a Hybrid Patch, which bundles a custom patch with your mod. For information on writing a Hybrid Patch, check out the documentation on the Mod Manager's Patch Script Language.
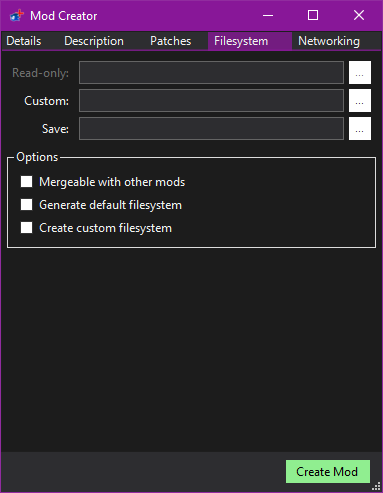
The fourth tab controls aspects of the filesystem with your mod, relating to the ARC Merging and Custom ARC Support functionalities.
The Read-only field is only available if your mod is marked as being Mergeable with other mods. Any arcs included in this box will be ignored by the merge engine and simply be copied instead, this is useful for stage mods, where you don't want your custom terrain to be merged with the base game's.
The Custom field tells the Mod Manager that the archives included in it are ones not present in the base game. This is needed to make the Mod Manager copy them and add an entry to the archive.pkg file within system.arc to tell the game to load your files.
The Save field tells the Mod Manager what file to use as a Save File when this mod is active. This option will be ignored if the user has disabled Save file redirection from the Settings tab.
The Mergeable with other mods checkbox marks your mod as a Merge Mod, this will make the Mod Manager merge the files from your arc files into the base game files. This is useful for mods that change a few small files within a larger arc, as it reduces the filesize of your mod by removing unchanged assets.
The Generate default filesystem checkbox will create the win32 and xenon (`ps3 if your game directory points to an EBOOT) folders (as well as all the subdirectories within them) automatically upon creation of your mod.
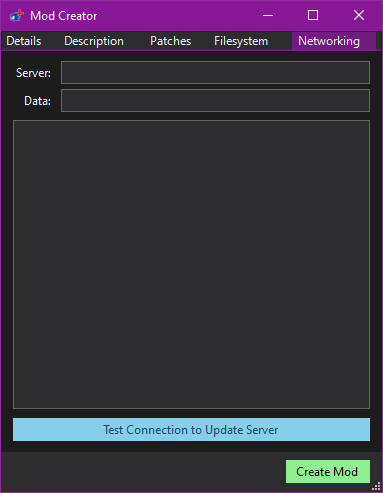
The final tab allows you to set up an update server for your mod, allowing it to be automatically updated from a remote source.
The Server field would be the network location to the mod.ini file created for the mod.
The Data field would be the network location to an archived version of the created mod.
- Setup and Usage
- For Mod Developers
- For Patch Developers