-
Notifications
You must be signed in to change notification settings - Fork 3
Downloading and Installing Mods
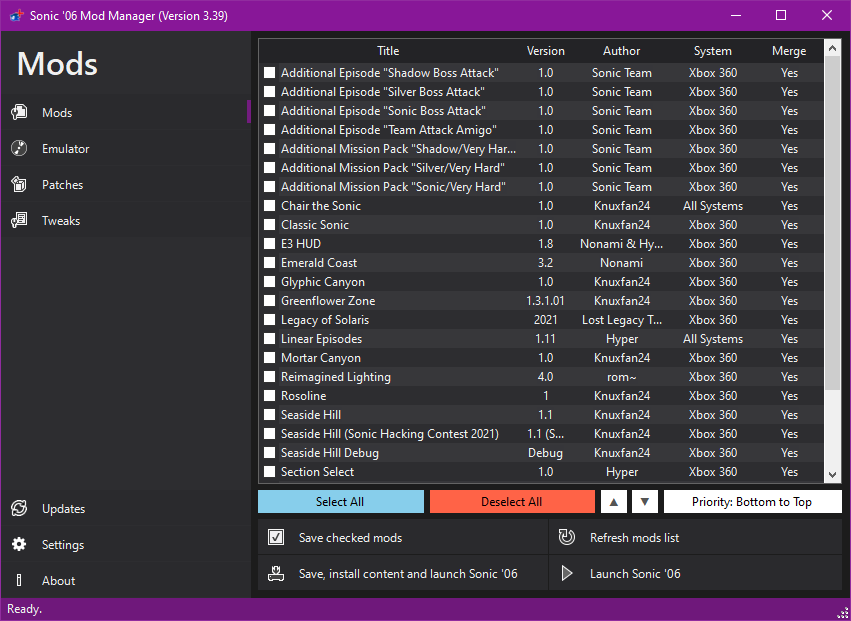
Once you have configured the Mod Manager, it's time to download and prepare some mods for installation. The Sonic ‘06 GameBanana page is the main hub for Sonic ‘06 mods, so most mods will be found there.
Mods on GameBanana support a 1-Click Install system, allowing the user to download and automatically extract the mod to their mods directory. For information on enabling this, see the Settings page, for now though, we will cover manually downloading and extracting mods.
Under the Files section for your chosen mod there may be multiple different files, these will often be different versions for the two different platforms, but some may be labelled as either merge or standalone/copy.
Select the version you need (when choice is available between merge or standalone/copy we recommend choosing the merge version due a small filesize and more modular file setup) and click the Download button. This will download the appropriate file which you can extract into your mods folder (some mods use 7z archives, which may require external software like 7-Zip to extract).
The downloaded archive should (in most cases) contain a folder, simply drag this into your mods folder and click the Refresh mods list button in the Mods tab within the Manager, the mod should then appear in the list and be available to select.
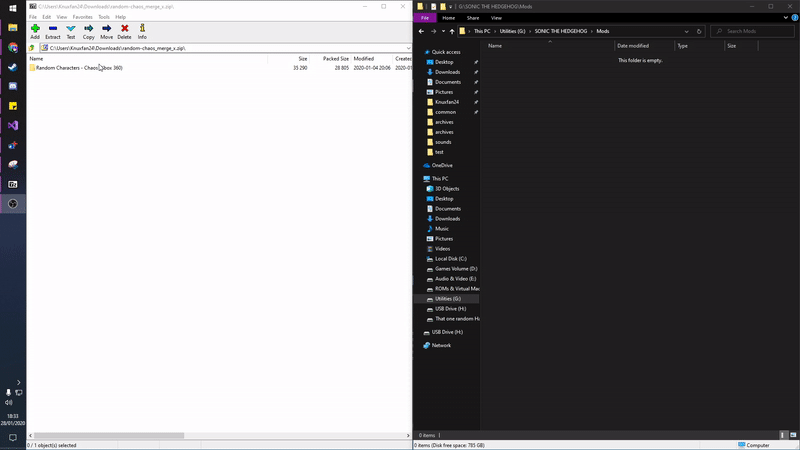
Once you have downloaded and extracted your desired mods, you can select them in the list and order their load priority (files from higher priority mods will overwrite files from lower priority mods) then click Install mods and launch Sonic 06 to start installing your selected mods, once the installation is done, your chosen emulator will automatically launch and load the game.
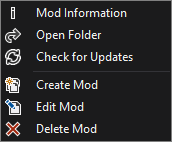
If you right click on a mod in your Mod List, then you will be presented with a menu containing various options.
-
The
Mod Informationbutton will display the information for the mod you have currently selected, including the description and thumbnail (if the mod author chose to include any). -
The
Open Folderbutton will simply open the folder the mod is installed into. -
The
Check for Updatesbutton will check the mod's update server to see if you have the most recent version. Not all mods support this feature however. -
The
Create Modbutton will bring up the Mod Creator. For information on using this to create the structure for a mod, see the Mod Creator page. -
The
Edit Modbutton will bring up the Mod Creator and fill in the details from the selected mod. For information on using this to edit the structure for a mod, see the Mod Creator page. -
The
Delete Modbutton will simply remove the selected mod from your Mods folder and from your Mods List.
- Setup and Usage
- For Mod Developers
- For Patch Developers
