-
Notifications
You must be signed in to change notification settings - Fork 3
Comparing files
Two DICOM files can be compared following these steps:
- Load at least 2 files
- Select two files from the Loaded tab by checking their respective check boxes
- Select the 'Compare' option from the list of options in the bottom menu in the LOADED tab
The tag viewer now shows a table with compared data. Each file is assigned a different color, as can be seen in the loaded files list. Different values are shown in their files' corresponding colors to highlight the differences, and same values are shown in black color.
Example:
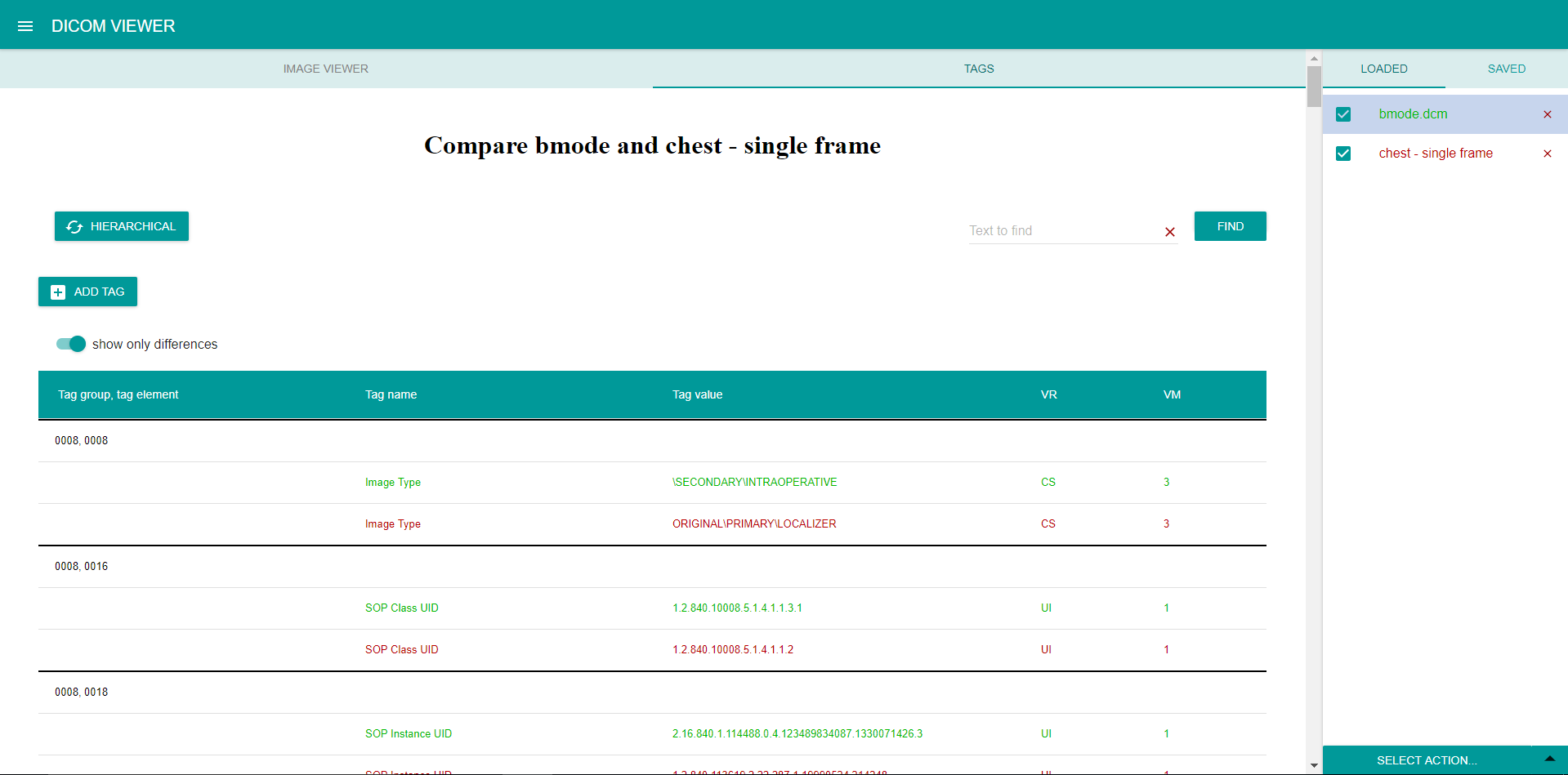
By default, only differences are shown. To view the common tags turn off the Show only differences option. Common tags are printed in black color.
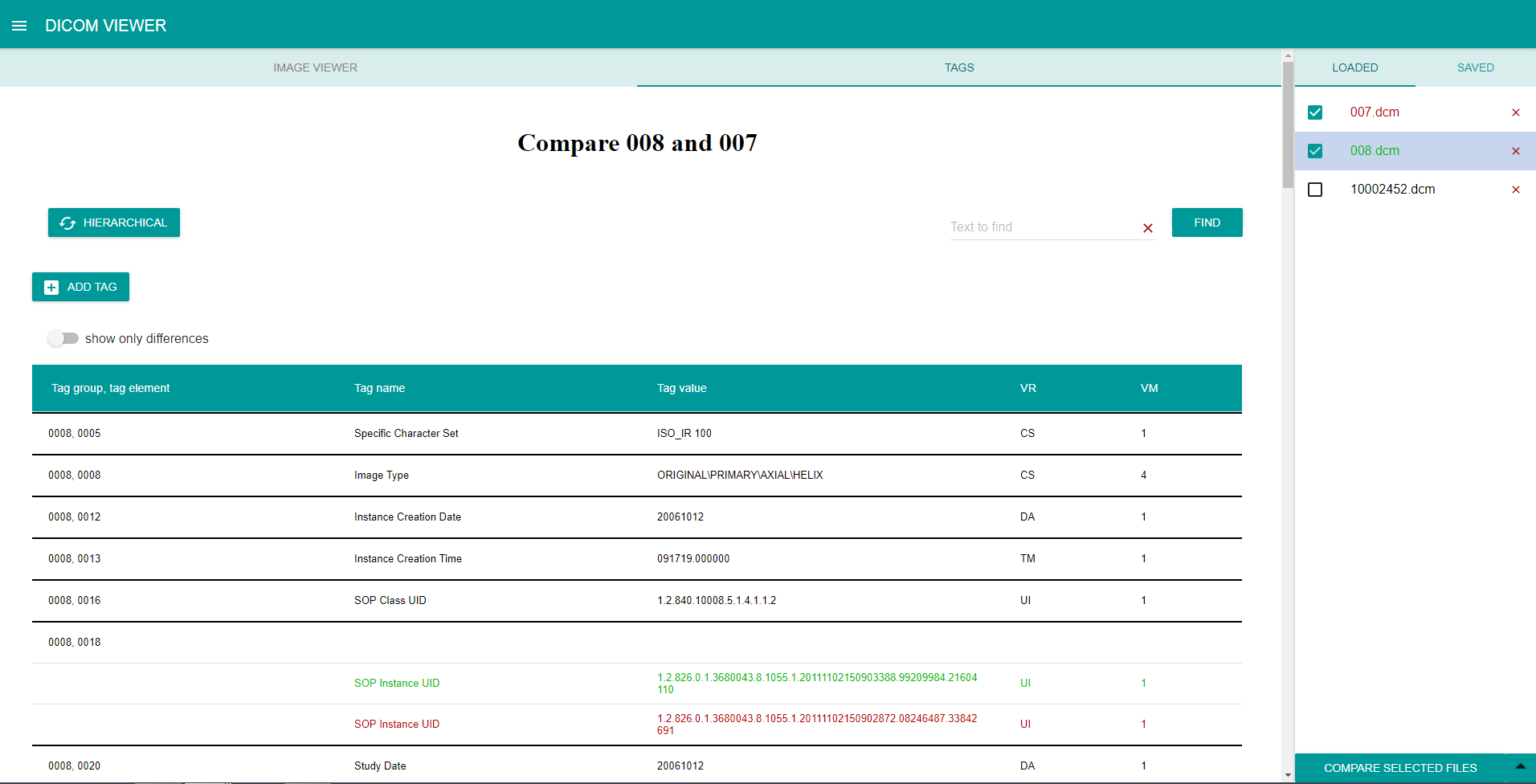
The compared files can be viewed either in simple or in hierarchical view.
When comparing two files, image viewer is disabled.
The file comparison can be exited by clicking on a file in the LOADED tab, by unchecking one of the files, or when one of the compared files is unloaded.