-
Notifications
You must be signed in to change notification settings - Fork 0
Virtual Machine on ARM
July / August, 2024
Developed by:
Egon A. Ozer, MD PhD ([email protected])
Ramon Lorenzo Redondo, PhD ([email protected])
Currently VirtualBox is not available for newer Macs running ARM M1, M2, or M3 (Silicon) processors. Instead you will have to use UTM.
Another problem is that many of the standard software packages we use here do not have ARM processor versions available or easily found. To follow along with the exercises in this workshop you'll have to emulate an Intel / AMD processor using UTM. The emulation means that software installation and / or exercises will run at least a little bit slower than when run natively on an Intel / AMD processor.
Follow the steps below to emulate Lubuntu AMD using UTM.
-
Download and install
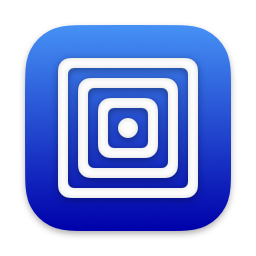 UTM.
UTM. -
Download the Lubuntu 22.04 disk image.
 WARNING: The file size is 3.1 Gb. There is a BitTorrent link to the software that may be safer and faster to download if you have a slow or unstable internet connection. Transmission is a good free BitTorrent client.
WARNING: The file size is 3.1 Gb. There is a BitTorrent link to the software that may be safer and faster to download if you have a slow or unstable internet connection. Transmission is a good free BitTorrent client. -
In UTM, select "Create a New Virtual Machine"

-
On the next screen select the "Emulate" option.

-
Click the "Linux" option (next to the penguin) and on the next screen click "Browse..." to find the "ubuntu-22.04.4-live-server-amd64.iso" file you downloaded in step 2 above. Leave "Boot from kernel image" UNchecked. Click "Continue".
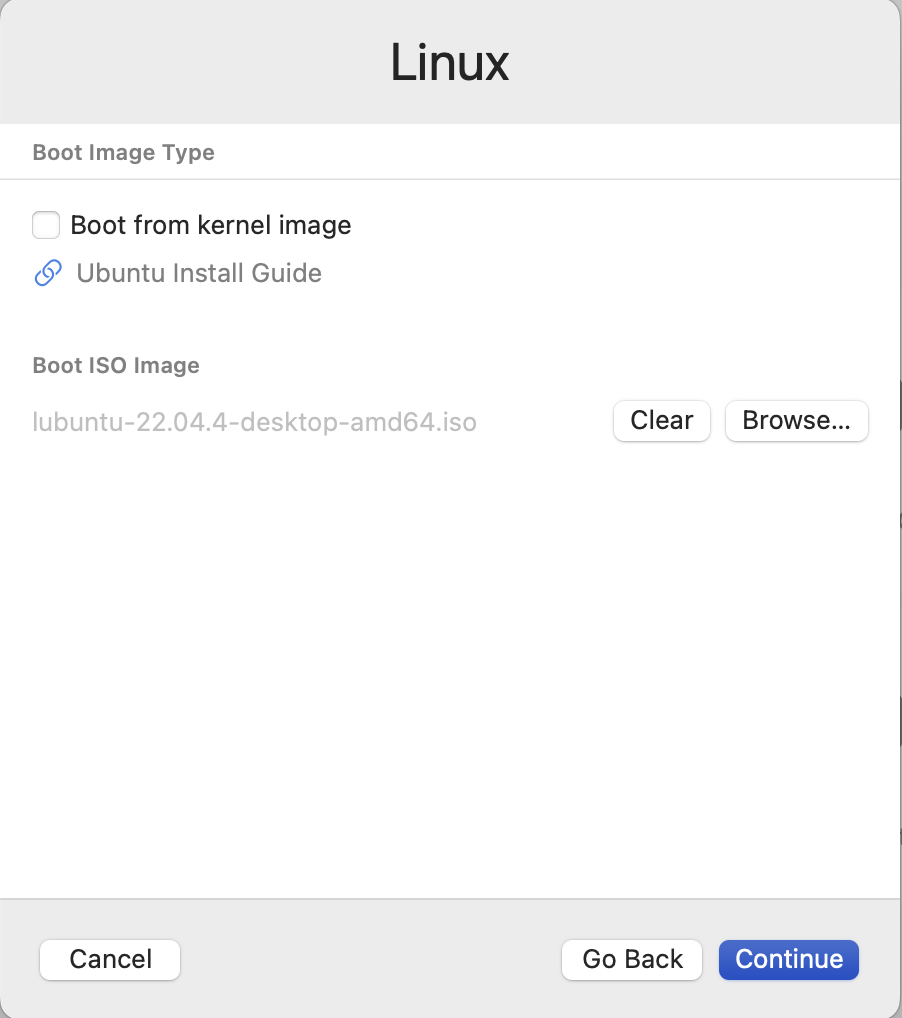
-
On the "Hardware" screen, leave the Architecture and System settings as their defaults. Set Memory to 4096 MB and CPU Cores to 2. Leave Enable hardware OpenGL acceleration UNchecked.

-
Set the storage drive size to 40 GB.

-
Click "Continue" on the "Shared Directory" screen (don't set up a shared directory)
-
Change the name to "Pathogen" and click "Save" on the "Summary" screen.

-
In the UTM screen that follows, push the big triangle button to start the VM.

-
When the bootup completes, you will see the Lubuntu desktop. Double-click the "Install Lubuntu 22.04 LTS" icon on the desktop.

-
Click "Next" on the next few screens to select the location and keyboard layout defaults (or change them if you choose).
-
Select "Erase disk" and click the "Next" button. This will only erase the virtual hard drive in your VM, not your actual hard drive.

-
Enter your name as "Pathogen", your login name as "pathogen" and your password as "workshop". Check the "Log in automatically without asking for the password box"

-
On the next screen, click the "Install" button. Installation can take 30 minutes or more in UTM's emulation mode.
-
When the installation is completed, click "Done" and the VM will reboot into Lubuntu.

-
You will be prompted to install updates, which you should do. The password is "workshop" as entered in step 14 above.
-
After completing the updates, you must either shutdown or reboot the VM. To do so, click the blue bird icon in the bottom left of the screen to bring up the menu, then hover over "Leave", then click either "Reboot" or "Shutdown".

This work is licensed under a Creative Commons Attribution-ShareAlike 4.0 International License.
