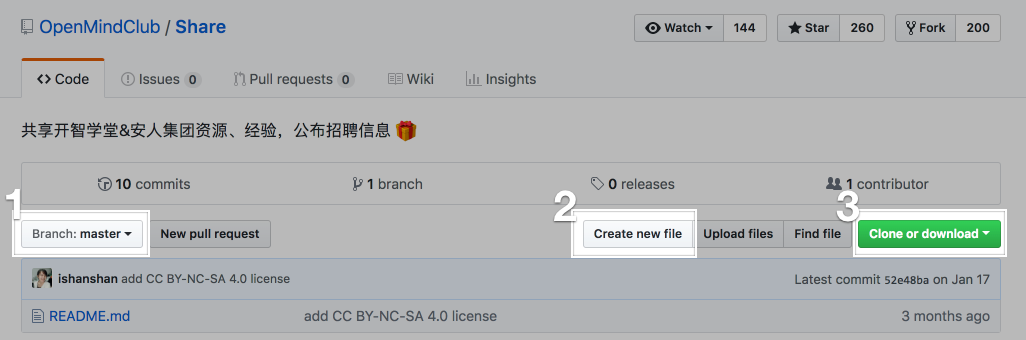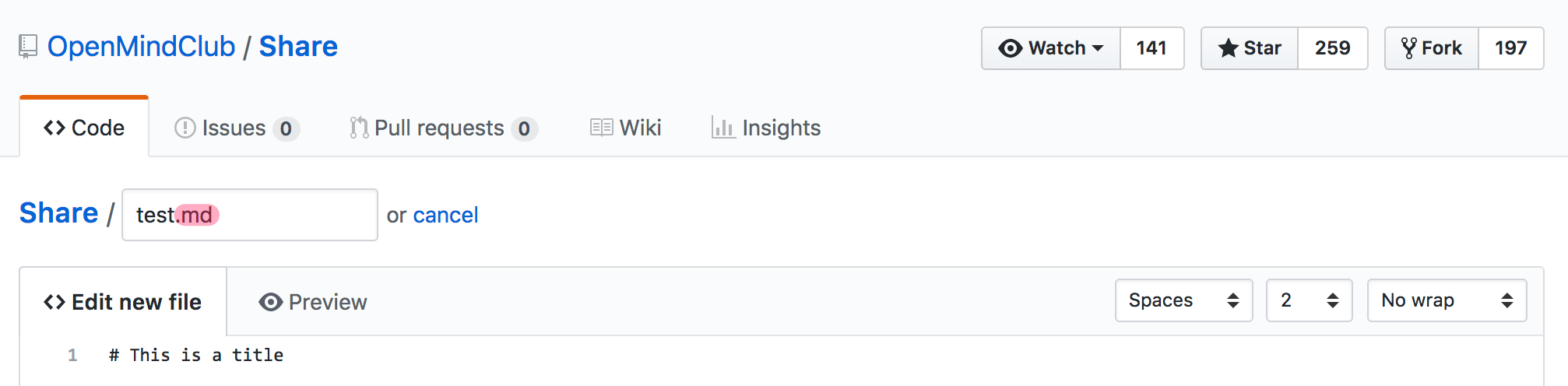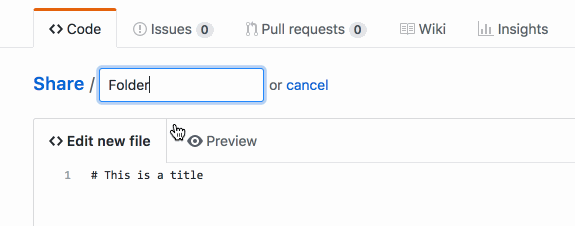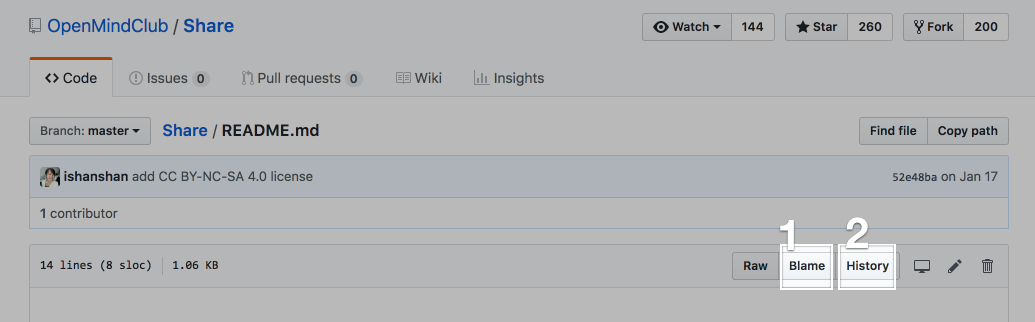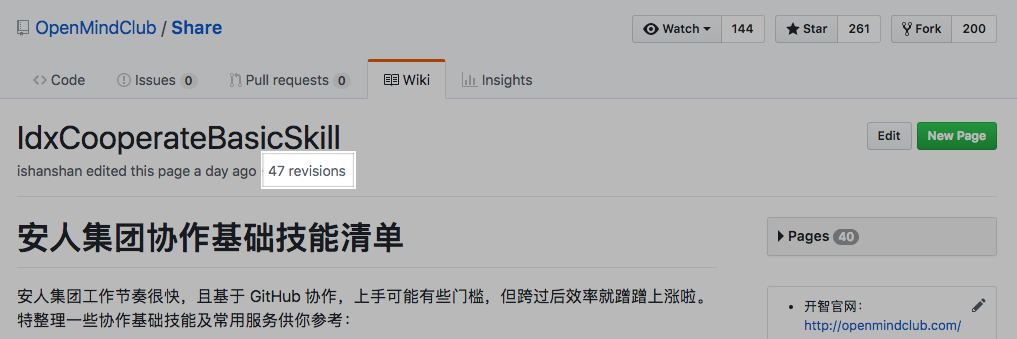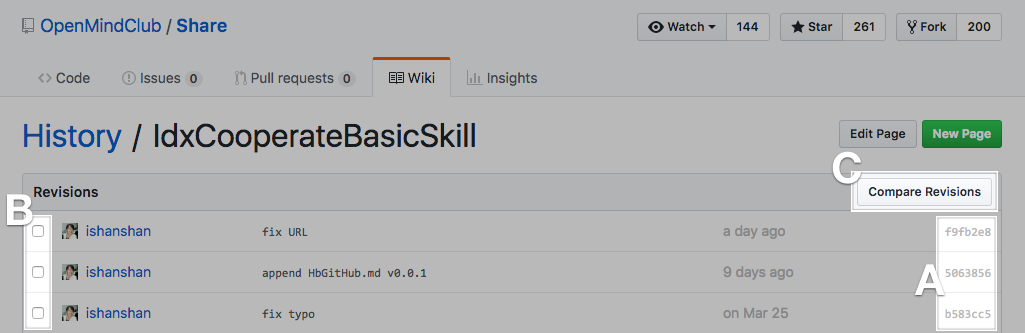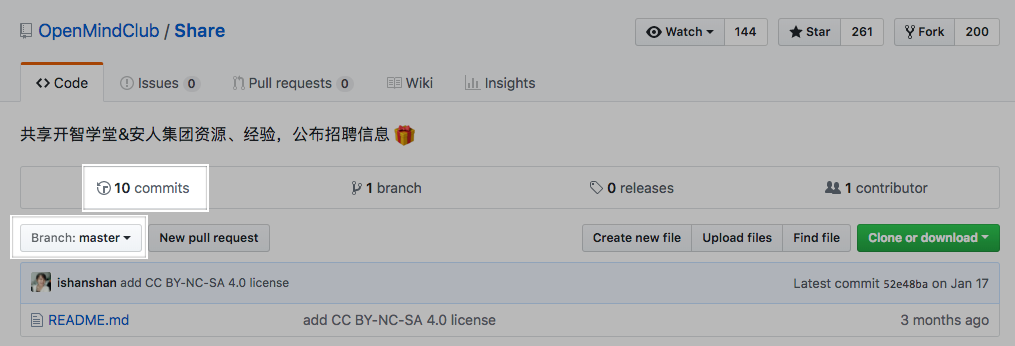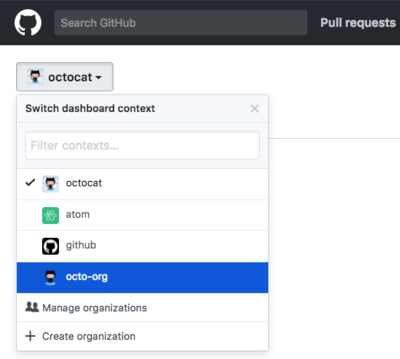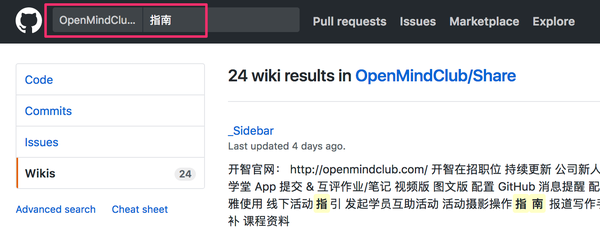-
Notifications
You must be signed in to change notification settings - Fork 372
HbGitHubBasic
了解了 GitHub 世界的基础概念、做好行前准备,是时候来操练一下,完成存活挑战。
在安人集团日常协作和开智课程中,无论是文档管理还是作业提交,都需你把对应的文本信息,更新到相应 GitHub 仓库的合适位置——要想存活,你得先懂如何在网页上完成常规文档的增删改查。再知道如何快速找到要用的仓库、资料,便不易迷失。如果再懂怎么知悉队友的动态及时响应,活下来就不是问题啦!
攻略直达通道:
注意:以下操作都需在完成 练级准备 后进行。
GitHub 仓库如云盘一样可以存放所有类型的文件,也如云盘一样只能预览及在线编辑部分类型的文件。
先熟悉一下修改仓库文件常用入口:
- 1 branch :中文常叫「分支」。你可以理解为这个项目的不同版本。比如你用仓库存放你写的小说,构思了 N 个结局不确定哪个更好,就可以创建 N 各分支,写不同的版本,最后选择一个。如果是团队协作,请注意切换到你们正在共创的分支再编辑。
- 2 create new file :在当前分支里新建文件。
- 3 clone or download :把这个仓库内容同步到本地(来编辑)。
安人团队和开智课程里最常用的文件类型 MarkDown ,拓展名一般为 .md 。能在仓库里增、删、改这类文档,是你存活必备技能。最容易掌握的是在网页上操作,你可以通过下述图文指引快速上手。
-
切换到你要编辑的 branch(通常为 master branch),在仓库首页点击
create new file按钮(按钮位置见上图标记 2 )。 -
填写文件名和正文内容:
注意:在 code 中新建文件,文件名一定写上后缀,比如 MarkDown 文档请 加上
.md要不渲染不正常无法正常显示哦。在 wiki 中的文件名则不需加后缀。 -
修改好后,在「commit changes」的编辑框里注明所做改动。如果不知道怎么写比较好,可见 commit message 用语规范 。
-
点击
Commit changes按钮,提交你的改动:
- 点击文件名进入文件展示页面
- 点击文本框右上角的铅笔按钮,即可进入编辑模式
- 后续步骤同上述 3、4 步
如果想在网页创建文件夹,只需在新建文件的界面,在 title 输入框里,输入你想创建的文件夹名称后加/即可:
网页基础操作就这些啦~
不过你迟早发觉,虽然网页操作最易掌握,但真的很不方便:1)编辑界面很不友好,远不如本地 MarkDown 编辑器好用。 2)操作风险大,一不小心没保存成功,又得重来……
还是本地大法好!如何把仓库里的文件同步到本地来编辑?且看 第二级:感觉良好,愈觉优雅 | 安人集团简明 GitHub 练级攻略。
文件托管到 GitHub 后,你便可以方便地查看历史版本,对比版本差异:
如果想查看仓库 code 里某文件的修改记录,可以在 web 找到该文件后,点击文本框右上角的对应按钮,查看改动记录:
- 1 blame :可查看当前文件各部分的修改时间和改动人,比如 https://github.com/OpenMindClub/Share/blame/master/README.md
- 2 history :可查看当前文件每次改动的变化,比如 https://github.com/OpenMindClub/Share/commits/master/README.md
在 history 页面进入具体版本即可给修改内容添加评注。具体操作见:如何给 code 文件改动添加评注 。
wiki 模块的文档,也能查看修改记录,而且可以对比任意两个版本的修改记录哦。具体操作如下:
-
进入你想查看修改记录的文档,点击文档标题下的 revisions 链接:
-
进入该文档的历史页面,比如 https://github.com/OpenMindClub/Share/wiki/IdxCooperateBasicSkill/_history 。点击最右列的版本号(下图标记 A),即可查看该版本内容。在最左侧的勾选框(下图标记 B)勾选你想对比的两个版本,点击右上角的
compare revisions按钮(下图标记 C),即可查看这俩版本的差异。
美中不足的是,查看 wiki 里的文件的版本差异时,无法添加评注……所以,某个文件到底放 code 还是 wiki ,除了根据团队惯用规则,还可以根据你自己的需求和这俩模块的特性差异判断哦。
如果你不止想看单个文件的改动记录,还想看整个仓库的修改记录,那点击仓库首页的 commits 就好啦。不过请先切换到你想查看的 branch 哦:
除了点击别人给你的地址,如何快速进入自己要用的仓库?
登录 GitHub 后,点击导航栏最左边的 GitHub logo 、进入 dashboard 页面,就可以通过标有你名字的按钮快速切换 organization ,然后在页面右侧仓库列表进入你想找的仓库啦。
那如何快速找到 GitHub 仓库内容?
GitHub 内容可在云端查找,也可以在本地查找。至少知晓如何在网页上查阅文件,也是存活必备技能:
进入仓库页面后,比如你现在在的这个页面,你会发现顶部导航栏有个搜索框「search」,直接在里头输入关键词,就能搜索你想查找的内容啦。还可以通过左侧菜单栏切换你想定位的类别。
如果不知道自己想搜索的内容在哪个仓库,还可以直接在整个 org 下搜索:
- 方案一:进入这个 org 的主页,比如 https://github.com/OpenMindClub/ 直接在顶部导航栏搜索框中即可搜索
- 方案二:随便一个 GitHub 页面,点击导航栏最左边的 GitHub logo 进入 dashboard 页面,切换为你想搜索的 organization ,即可搜索该 org 下相关内容。
攻略看了那么多,是时候来做个小任务检验一下自己能否存活啦:
- 请 fork OpenMindClub/tacofancy 仓库到个人账号下生成自己的个人仓库 A (如果提示无法 fork 到个人账号下,通常是因为你已经 fork 过了)
- 在 A 仓库里新建一个文档
TEST.md,在里头写下这句话:今天是(日期),我很(心情描述) - 保存
- 把上述文档中的
日期换成星期几 - 保存
如果你有兴趣增加难度,可以试试把 TEST.md 放到你名字的文件夹下。
Bingo!
可以进军下一级别,体验更畅快的感觉啦!
以下常见问题欢迎按需取用:
A:
安人集团团队仓库、开智课程所用仓库是私有库,访问需要权限。
如果你打开某个 GitHub 链接,显示 404 ,可能有两种情况:
- 你没登录自己的 GitHub 账号
- 你没成功加入相应的 Team
如果是第一种情况,登陆你的 GitHub 账号就成,比如在微信中点开 GitHub 链接显示 404 ,一般都是因为没登录。
如果在网络良好的环境下、登录 GitHub 账号后依然是 404,请把你的 GitHub Username 发给管理员:
- 如果你是开智课程学员,请发邮件到 [email protected] ,说明「我是 XX 课程学员, GitHub 主页地址是_____ 。登录 GitHub 后无法正常访问 XX 仓库,请核查我的权限。」
- 如果你是安人团队成员,请联系团队 HR ,说明「我打不开 XXX 这个仓库地址,我的 GitHub 主页地址是_____ 。」
如果连 404 都不能显示,很可能是网络问题哦。请换个稳定的网络环境再尝试访问 GitHub 地址。
A:
多人编辑,难免出现 conflict 。好在 fix conflict 并不复杂,你熟悉 conflict 的标记,遇到时就不会满头包啦。
GitHub 会以 Conflict 标记告诉你,哪些是云端的版本,哪些是本地的版本。你删除标记后,合并云端和本地内容为最终想要的版本,便能正常同步到云端:
<<<<<<< HEAD
在这俩标记之间的通常是本地版本
=======
在这俩标记之间的通常是云端版本
>>>>>>> 版本号
如果还是不太明白,可以看看 Merge • GitHub & Git Foundations - YouTube。 # 需科学上网
A:
前文已说,你可以把 GitHub 当成一个主题讨论平台。如何实现?用 GitHub issue 就好啦——你可以在 GitHub issues 发起议题,或参与已有议题。
在 GitHub issues 参与讨论时,你如果认同某条 comment ,可以点击该 comment 右上角的表情按钮,回应 大拇指/笑脸/礼花/爱心。
如果你想回复某条 comment 展开讨论,可以用 MarkDown 格式引用你想讨论的句子,空一行后回复。
例如:
GitHub issue 相较常见 BBS、论坛最大的区别是它可以 Close 和 Reopen 。
如果你发起的议题已经讨论完毕,请及时回复(comment)最新进展/解决方案到这个 issue 下并 Close issue,有始有终,让大伙儿知道这个议题已完成;同时保持主界面清爽。
A:
无论你用 issue 来做什么,都别忘了这个几个 issue 使用规则:
一个 issue 发布多个问题,比如 title 为「2w 课程疑问」的 issue 下有五六个当周疑问,相较一个 issue 只讨论一个问题,你觉得哪个 issue 更便于展开讨论、追踪和后期归档?
例如「写作实践中遇到的一些问题」 VS 「如何利用积累的卡片写出一篇文章?」 ,你更倾向点开哪个 issue 参与讨论?
issue 发布 issue 后,正文依然可编辑,且没有改动记录;所以如果你 comment 后要修订内容,只需点击 comment 右上角的编辑按钮(铅笔图标)。Issue title 也可编辑,但每一次改动都会有记录。
A:
如果某个仓库使用人员较多,仓库内出现大量 Issues 是正常的。
如何快速找到自己想看的 Issues ?多人协同神器 GitHub 提供了优雅的解决方案:
如下图所示,你可以在 Issues 的搜索框,检索 Issues 全文内容:
如下图所示,你还可以根据不同维度,筛选你想看的 Issues :
甚至:
啊哈,现在就去试试吧! GitHub Issues ,从此想看哪个就看哪个~
GitHub 有很多隐藏的进阶玩法,建议你在页面多多点击查看哟。
A:
GitHub 用多了,你可能会有这样的困扰:
- 有些 issue 很长,想让别人只看其中一个 comment ,有什么快捷方式吗? 直接复制 comment 文字内容或截图发给对方当然 OK ,但如果对方想回应这个 comment 呢?
- 有些 GitHub 页面内容很多很长,想让别人快速查看某个部分的内容,有什么办法吗?
GitHub 都有优雅的解决方案——GitHub 页面隐含了非常多锚点,你一点击,便能快速定位一些内容。啥意思?你点击一下这个问题的标题,然后观察一下地址栏 URL 的变化?没错,点击一下就可以获取快速跳到这个标题位置的链接啦!这类可以快速定位页面内内容的标记就是**「锚点」**。
Issue 同理,你点击一下 issue comment 的时间(比如下图 A 的位置),会发现该页面地址末尾出现了 「#issuecomment-balabala」 ,再把此时的网页地址发给对方就可以啦:
A:
刚用 GitHub 不久,你可能就被 GitHub 动态提醒邮件炸得心神不宁,但又不想错过精彩主题交流、笔记提交&互评、活动报名等重要通知。咋整?
作为汇聚全球顶尖 Hacker 的平台,GitHub 必然有优雅的解决方案。
推荐参加开智课程或在安人团队工作的的你选择这个方案:
- 邮件接收 GitHub 通知,但仅收到自己参与的 Issues 消息和提到(@mention)自己的
- 以邮件会话方式收到,而非每个 Issue comment 都为单独的一封邮件
- 收到 GitHub 某仓库邮件能汇总到某个地方,空闲时可集中查阅处理,不会挤爆收件箱干扰正常工作
配置方式参见 HbGitHubNotifyStu · OpenMindClub/Share Wiki ,建议在 PC 端查看及配置。
BTW,遇到问题先找官方文档查阅一手资料是很多高手的默认习惯。入手一个新工具,先翻官方文档,而非查阅第三方教程,可以让自己少走很多弯路。
A:
这么多同伴都在 GitHub 上输出创造,如何能及时了解他们的动态?
看完上一个问题的解决方案,细心如你肯定已经想到——如果他们输出在 GitHub repository(仓库),进入对应的 repository 点击 watching 就好了嘛!
如果你只想关注几个特定同伴的动态,这么做当然 OK ,但如果你想了解所上课程、所在团队所有同伴动态,这样 watching 多累啊~
强大的 GitHub 提供了更简单的方式——查看 dashboard 里的 News Feed - User Documentation:
点击 GitHub 页面左上角的 GitHub 图标(上图箭头 1 位置),切换到仓库所在 organization (上图箭头 2&3),就可以看到相应同伴们的动态啦。
如果想查看和自己相关的 Issues ,进入 dashboard > Issues 即可:
这里还能分类查看 我创建的、指派给我的、提到我的 Issues :
经常查看「提到自己的 Issues」,就不易错过开智的重要消息啦。
- 180227 闪闪增补查看版本对比的建议
- 180225 闪闪根据内测反馈修订
- 180424 闪闪增补完图片和链接
- 180418 闪闪创建
- 开智官网:http://openmindclub.com/
-
开智在招职位
持续更新
- 安装使用开智学堂 App
- GitHub 使用指引
- GitHub 世界基础概念
- 存活级别攻略
- 进阶级别攻略
- 提交&互评作业/笔记
- 配置 GitHub 消息提醒
- 结业项目仓库 wiki 初始化&优雅使用
- 配置 GitBook
- Zotero 使用指引
- MagicAltmetric
- 线下活动指引
- 发起学员互助活动
- 活动摄影操作指南
- 报道写作手册-志愿者
-
各地活动空间清单
欢迎一起增补
- 课程资料
修己以安人。
- 素养
- 技巧
- 规约