-
Notifications
You must be signed in to change notification settings - Fork 0
Creating a CodeModeler Project
To create a CodeModeler Project, you must first start Visual Studio and select project creation. Now, you will have to choose the type of project.
In Visual Studio 2017 the dialog box looks like this:
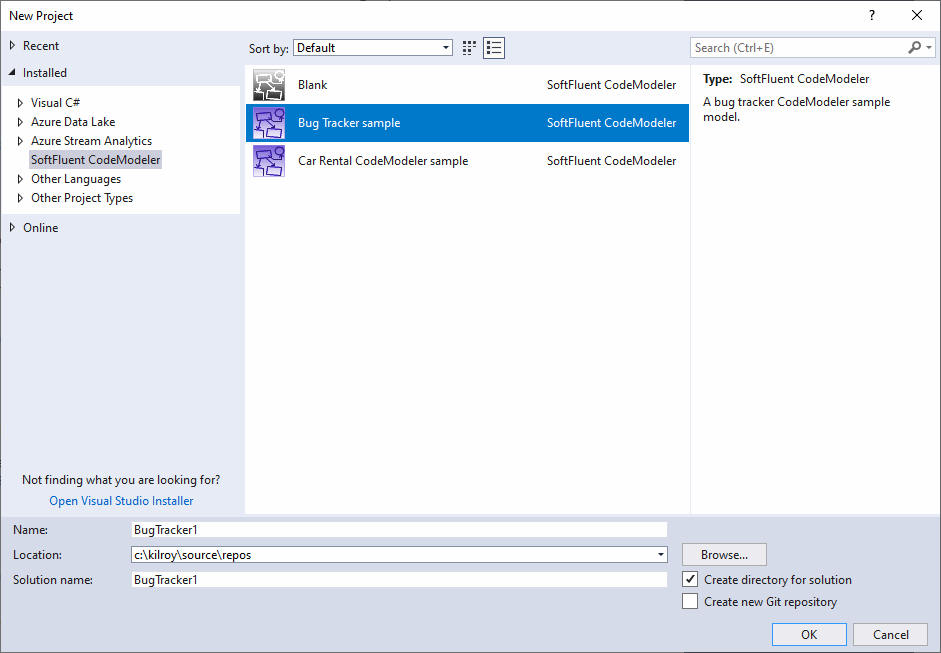
In Visual Studio 2019, the dialog box looks like this (note it’s recommended to type “CodeModeler” in the search box to quickly find the CodeModeler templates):
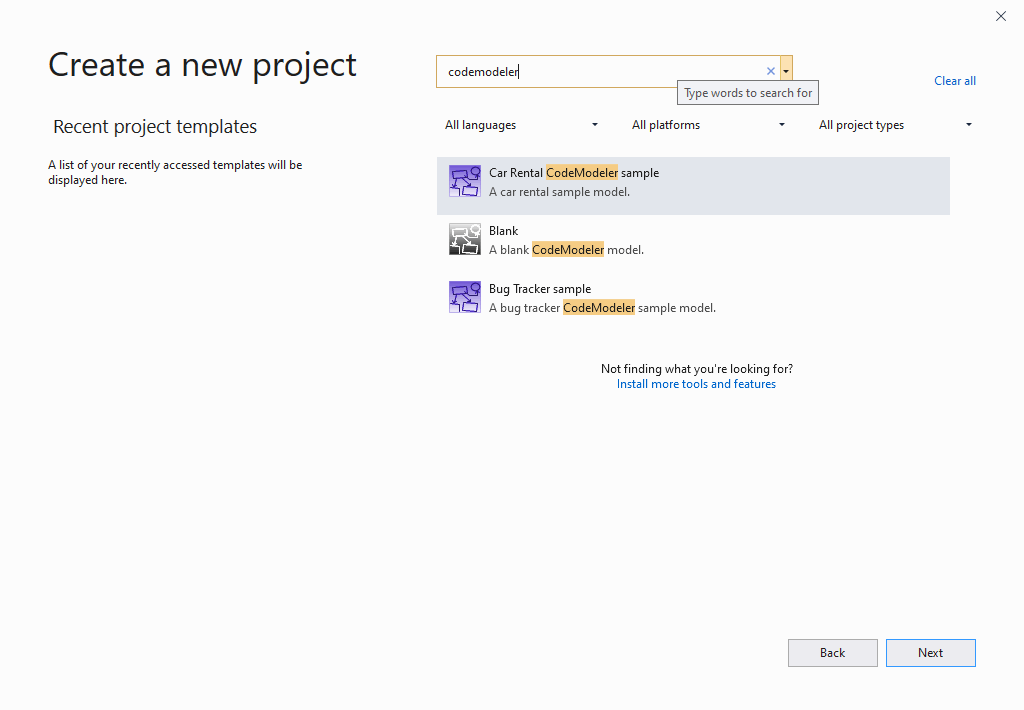
Once you have selected the template and pressed Next, you should see a CodeModeler dialog box like this:
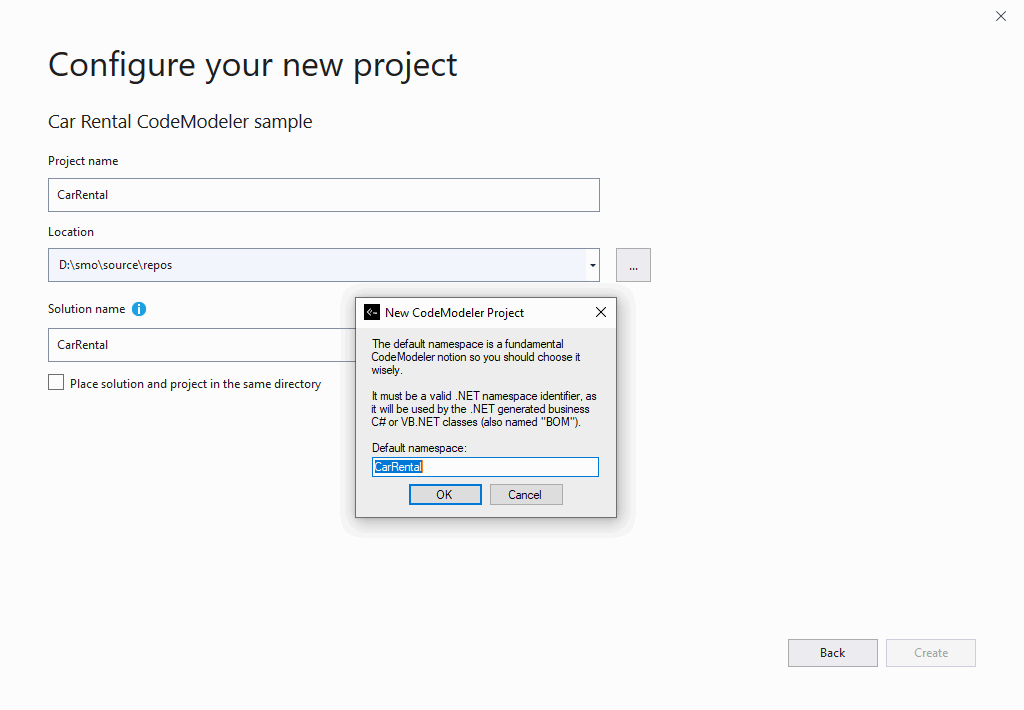
By default, the proposed default namespace will be the same as the project name. Note if you name the project like “MyProject.Model”, then the proposed default namespace will be “MyProject”.
It’s interesting to name a CodeModeler project using the special “.Model” suffix (e.g.: “MyProject.Model”), to consequently be able to name the C# project with the default namespace (e.g.: “MyProject”), so the final .NET assembly name will by MyProject.dll.
Once the project has been created, Visual Studio will open in the familiar visual environment.
- Introduction
- Architect Guide
- Concepts
- Using Visual Studio
- Overview
- Creating a CodeModeler Project
- Visual Environment
- Project Hierarchy
- Design Surface
- Customizing Design Surfaces
- Ribbon Bar
- Property Grid
- Member Format Expressions
- Model Grid
- Method Editor
- View Editor
- Instance Editor and Grid
- Resources Editor
- Inferred Model Viewer
- Building
- Project Physical Layout
- Source Control Support
- Generating
- Aspect Oriented Design (AOD)
- Developer Guide
- The Business Object Model (BOM)
- CodeModeler Query Language (CMQL)
- Starting Guide - Tutorial
- Upgrade From CFE