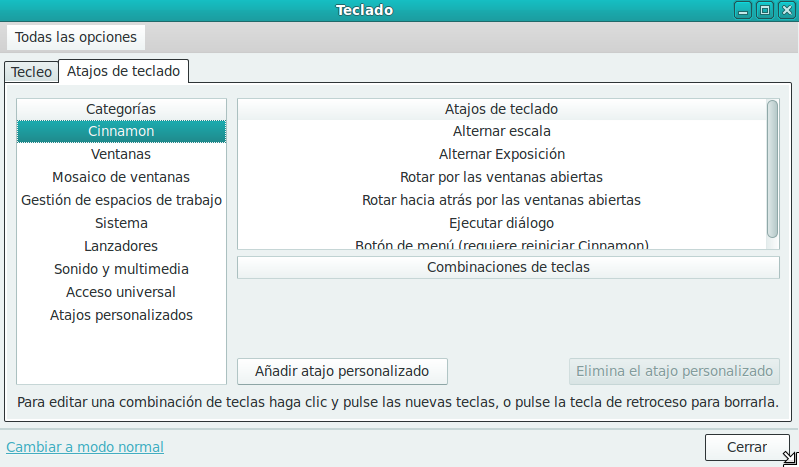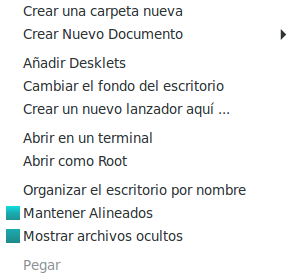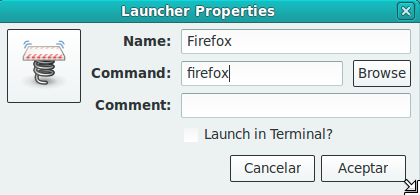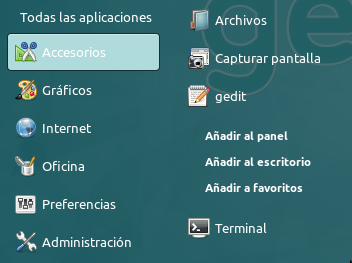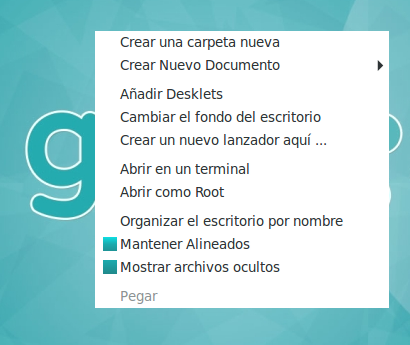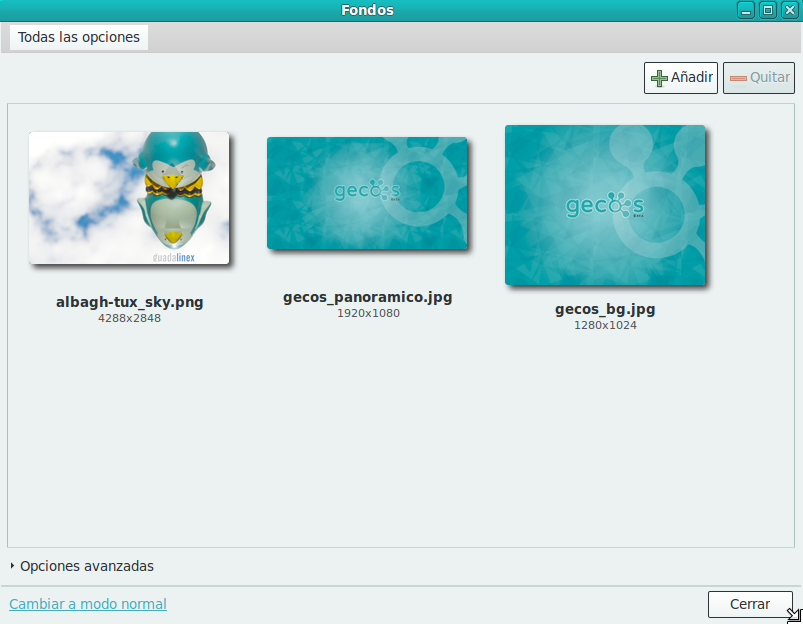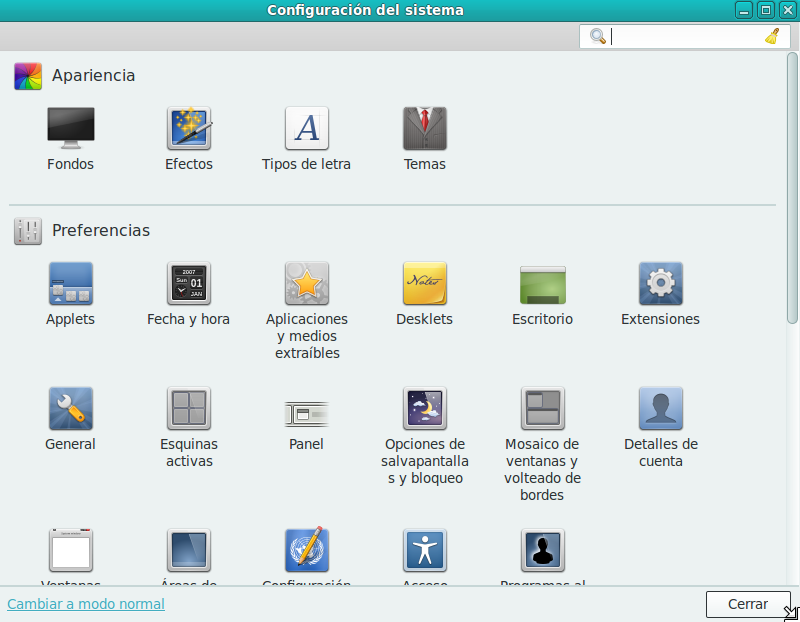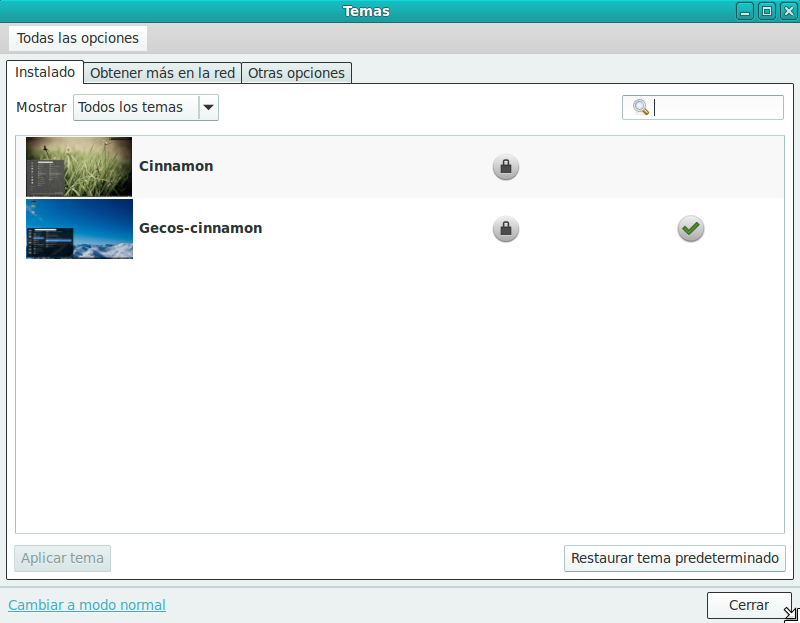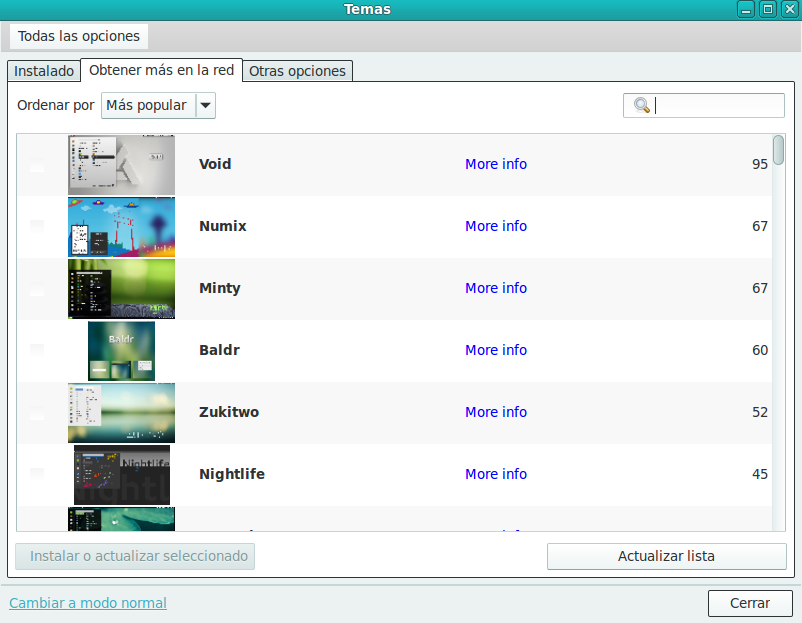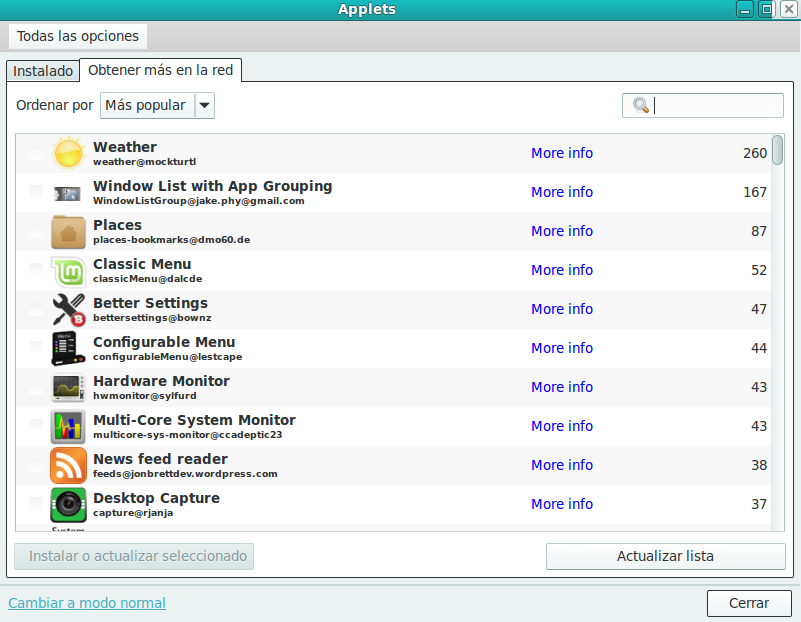-
Notifications
You must be signed in to change notification settings - Fork 0
v2 desktops cinnamon_gecos
El manejo del escritorio Integral es sencillo. Aquí aprenderá a usarlo y a realizar todas las acciones que le ayudarán en su día a día.
Cuando arranque el ordenador y el sistema se inicie, le preguntará su nombre de usuario y contraseña. Estos datos se usan a modo de identificación para que solo la persona que los conozca pueda acceder.
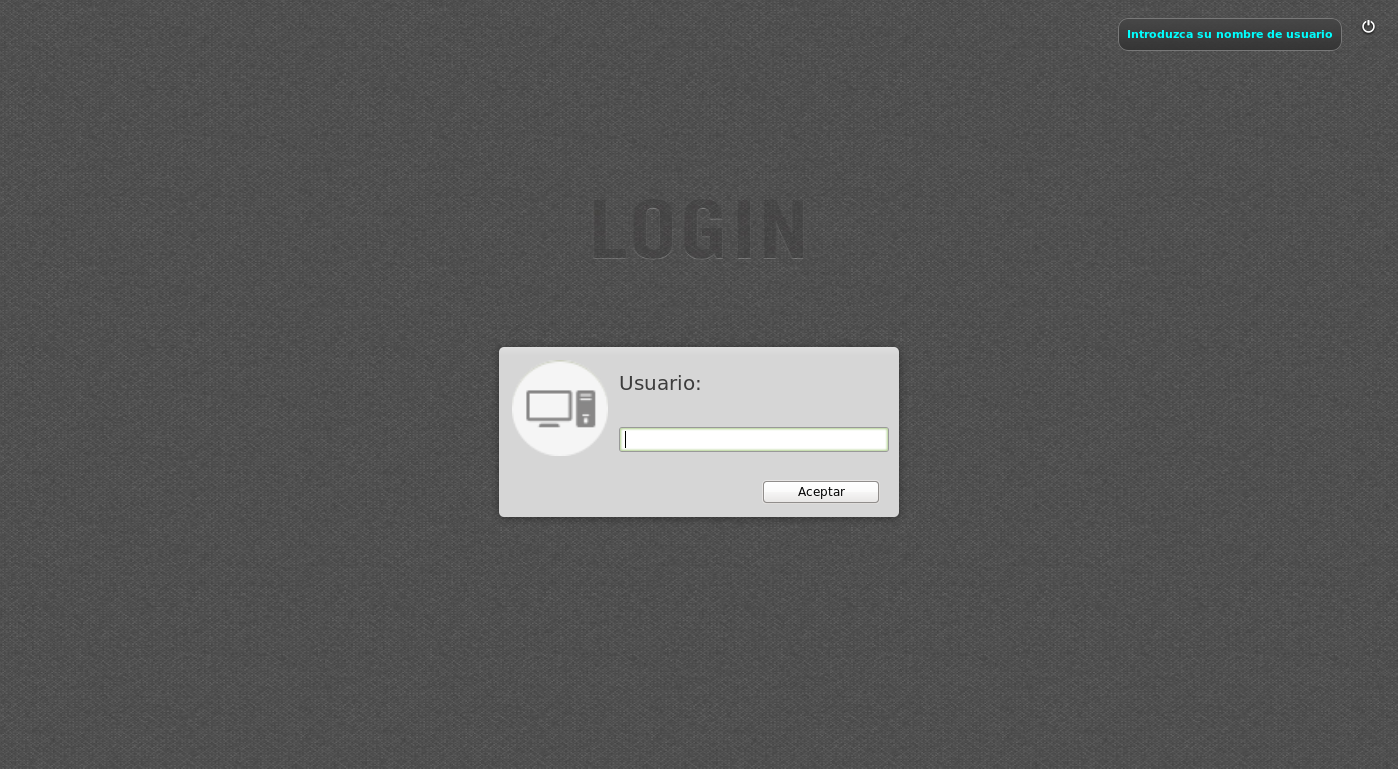 |
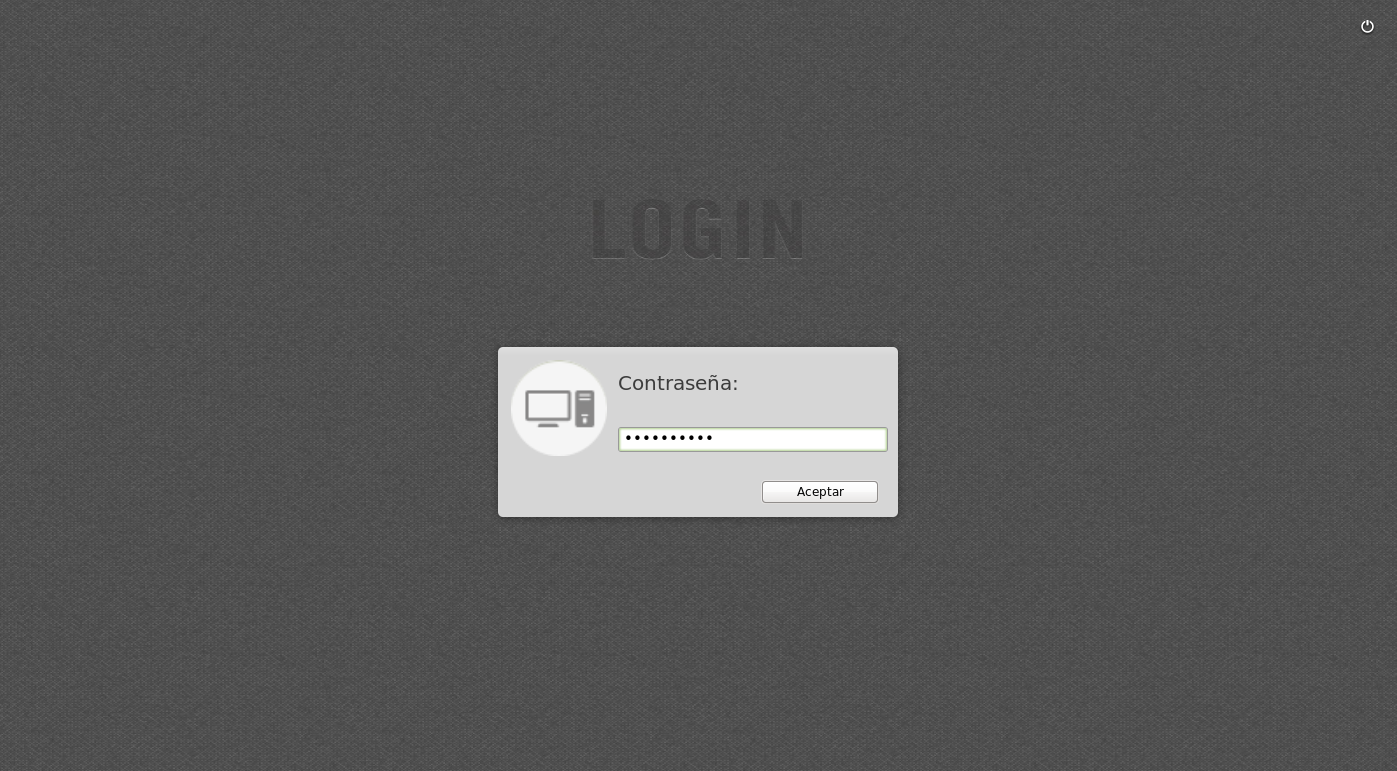 |
| Paso 1: Introduzca su nombre de usuario. | Paso 2: Introduzca su contraseña. |
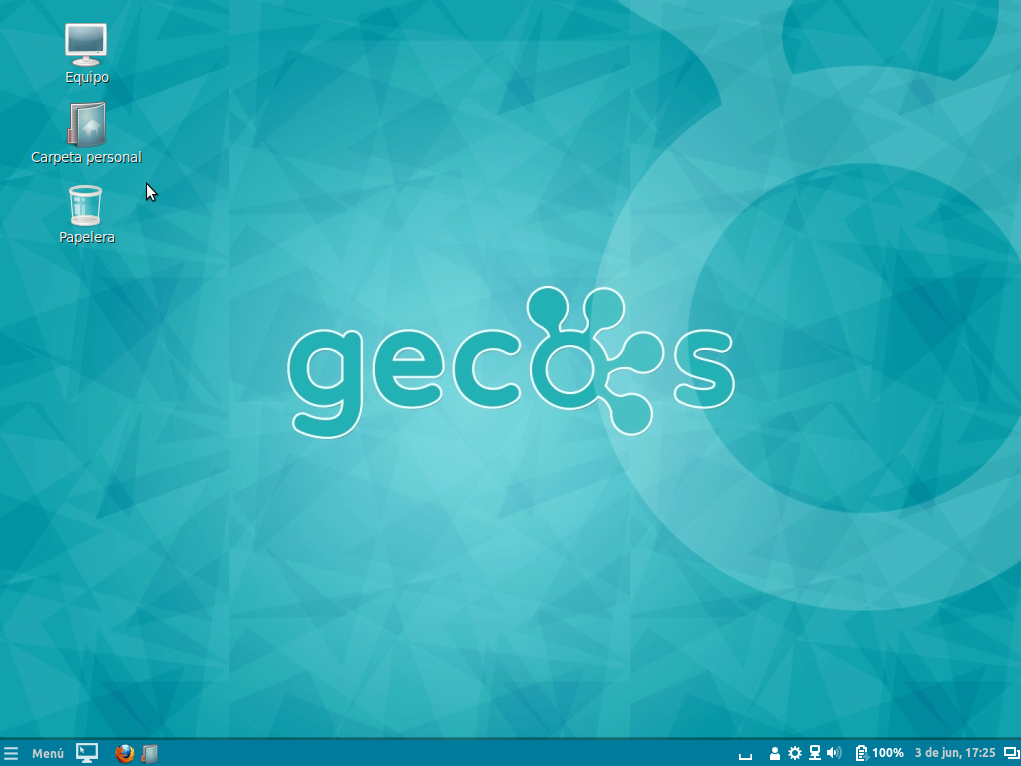 El escritorio Integral, basado en Cinnamon, cuenta con los siguientes elementos:
El escritorio Integral, basado en Cinnamon, cuenta con los siguientes elementos:
- El escritorio en sí mismo que ocupa la mayor parte de la pantalla.
- Los iconos o lanzadores de aplicaciones.
-
El panel inferior, que a su vez se subdivide en:
-
Izquierda: el menú de aplicaciones, botón de mostrar/ocultar escritorio y algunos lanzadores de aplicaciones (Mozilla Firefox, terminal, gestor de archivos).
-
Centro: la barra de tareas, donde se acumulan las aplicaciones abiertas.
-
Derecha: algunos iconos de aplicaciones (notificaciones, idioma, red, volumen, batería y el reloj).
-
 |
| Panel inferior del escritorio, con menú, lanzadores, barra de tareas y applets. |
Todo ello es altamente configurable, desde el fondo de escritorio, los temas de las ventanas, los iconos, las características del panel inferior (tamaño, alineación, bordes) como los applets que lo componen.
Los atajos de teclado permiten controlar ciertas funciones a través de la pulsación de teclas. Por defecto algunos atajos ya vienen definidos, pero se pueden configurar y añadir otros nuevos. A continuación se detallan algunos de los atajos de teclado que están disponibles y las funciones que realizan.
| Atajo | Función |
|---|---|
| Ctrl-C | Copiar |
| Ctrl-X | Cortar |
| Ctrl-V | Pegar |
| Ctrl-Alt-Abajo | Alternar escala |
| Ctrl-Alt-Arriba | Alternar exposición |
| Alt-Tab | Rotar por las ventanas abiertas |
| Alt-F2 | Ejecutar diálogo |
| Alt-F5 | Desmaximizar la ventana |
| Alt-F4 | Cerrar la ventana |
| Alt-espacio | Activar el menú de la ventana |
| Alt-F8 | Redimensionar la ventana |
| Alt-F7 | Mover la ventana |
| Ctrl-Alt-Izquierda | Cambiar al espacio de trabajo de la izquierda |
| Ctrl-Alt-Derecha | Cambiar al espacio de trabajo de la derecha |
| Ctrl-Alt-Suprimir | Cerrar la sesión |
| Ctrl-Alt-L | Bloquear la pantalla |
| Alt-Super-8 | Encender o apagar el zoom |
| Alt-Super-Igual | Acercar |
| Alt-Super-Menos | Alejar |
Para modificar estos atajos o añadir otros nuevos, vaya al menú «Preferencias», «Configuración del sistema» y luego a la sección «Teclado». En la pestaña «Atajos de teclado» podrá hacer los cambios que desee.
Los iconos o lanzadores permiten abrir aplicaciones rápidamente. Puede crearlos de forma muy sencilla.
 |
| En ambos casos los lanzadores quedarán agregados al escritorio. |
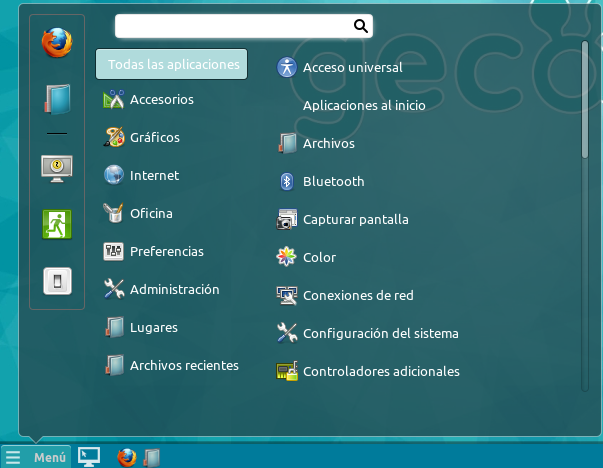 En la parte inferior de la pantalla se encuentra el panel y a la izquierda el menú principal. Si pulsa sobre él se desplegará mostrando todas las aplicaciones y componentes incluidos. Se encuentra dividido en:
En la parte inferior de la pantalla se encuentra el panel y a la izquierda el menú principal. Si pulsa sobre él se desplegará mostrando todas las aplicaciones y componentes incluidos. Se encuentra dividido en:
Navegue por ellos y descubra todas las aplicaciones disponibles. En la parte superior hay una caja de búsqueda donde puede teclear el nombre del programa que busque, si no recuerda en qué submenú se encuentra.
Finalmente en la izquierda hay un menú flotante con accesos a Mozilla Firefox, el gestor de archivos, Mozilla Thunderbird, bloquear pantalla, cerrar sesión y salir.
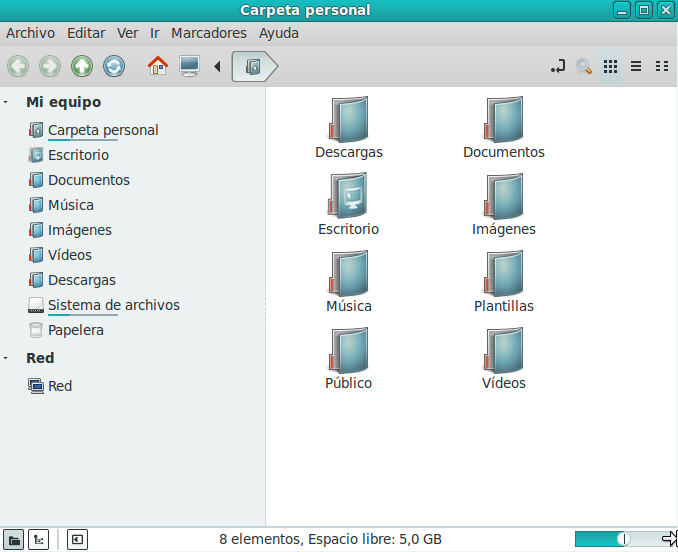 Con el gestor de archivos Nemo podrá navegar sus carpetas y hacer operaciones con sus ficheros. Su directorio personal se encuentra en la ruta
Con el gestor de archivos Nemo podrá navegar sus carpetas y hacer operaciones con sus ficheros. Su directorio personal se encuentra en la ruta /home/nombredeusuario (siendo nombredeusuario el nombre que escogió durante la instalación). Dentro de este directorio, que se mostrará al abrir el gestor de archivos, existe una estructura de carpetas que puede servirle para organizar sus ficheros, aunque si no le gusta puede modificarla completamente.
-
Documentos: para documentos en general, por ejemplo de ofimática.
-
Imágenes, música y vídeos: para ficheros multimedia.
-
Descargas: aquí se guardarán por defecto los ficheros que baje con el navegador web.
-
Papelera: los ficheros que haya borrado desde la última vez que vació la papelera.
-
Escritorio: el lugar donde se guardan los iconos y lanzadores.
Los contenidos de las carpetas se pueden explorar con distintas vistas: iconos, lista o compacta. Se puede escoger si mostrar ficheros ocultos o no. Y también en qué orden se muestran, ya sea alfabéticamente, por fecha de modificación, tamaño o tipo.
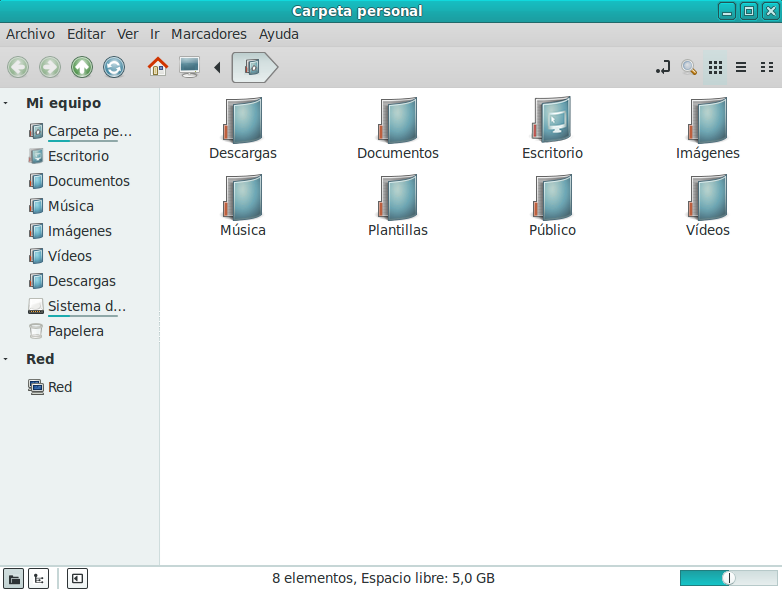 |
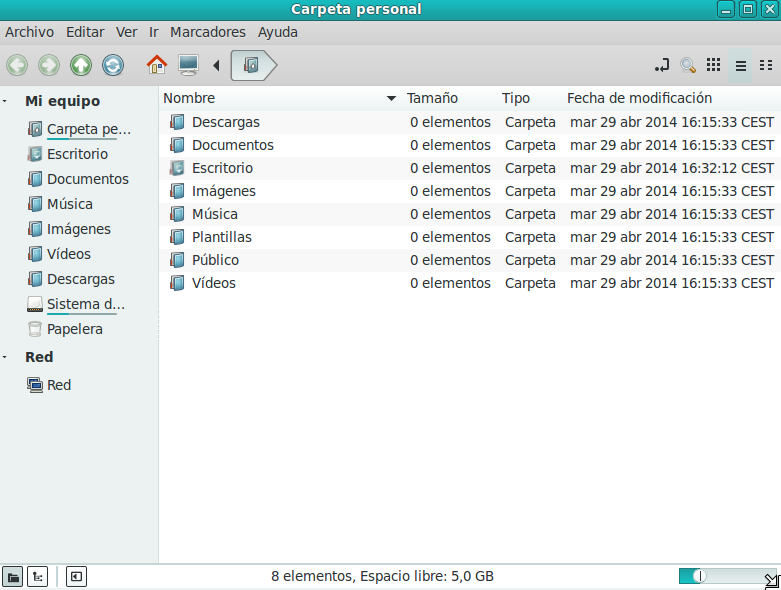 |
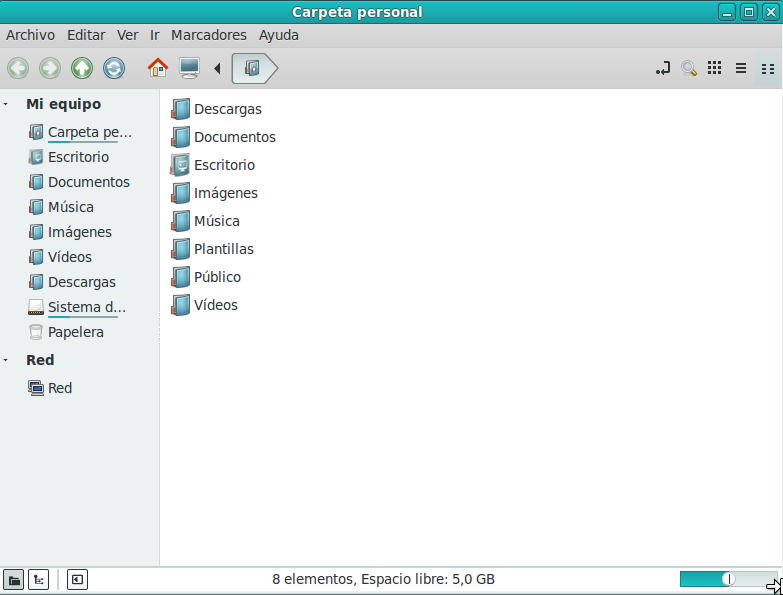 |
| Vista de iconos. | Vista de lista. | Vista compacta. |
La personalización del escritorio cubre tanto el fondo de escritorio como el tema de las ventanas, además de los paneles y applets que aparecerán en ellos.
Cada versión del sistema incorpora unos fondos de pantalla de temática software libre, pero puede poner cualquier imagen que prefiera como fondo.
En el caso de que el fondo no tenga el tamaño adecuado a la pantalla, se podrá estirar para que ocupe todo, centrarlo o repetirlo en modo mosaico. Puede hacer que el fondo de pantalla sea únicamente un color liso escogiendo la opción «Llenar sólo con el color de fondo».
Los temas de escritorio permiten modificar el diseño de las ventanas, los iconos y otros elementos.
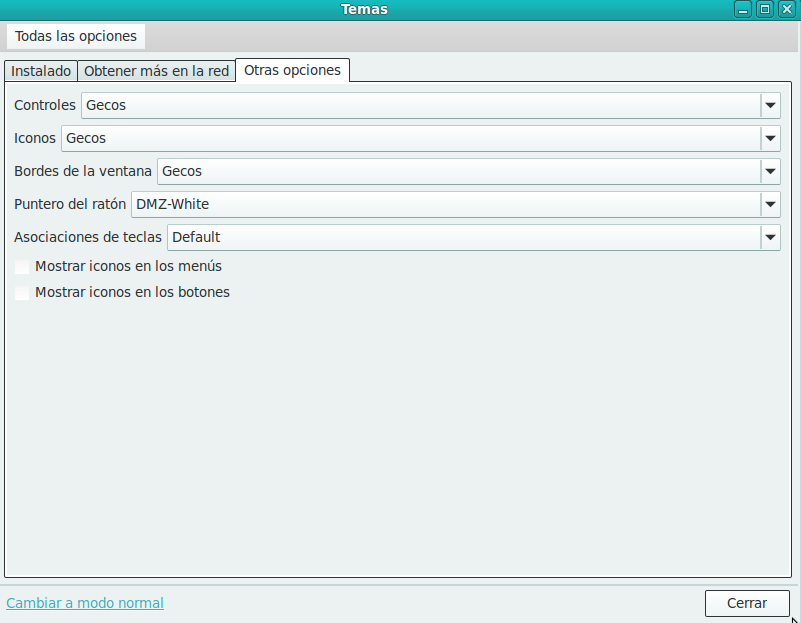 |
| Paso 4: Finalmente en la pestaña «Otras opciones» puede elegir estilo de controles, iconos, bordes, puntero y más. |
Por defecto, el escritorio trae un panel en la zona inferior de la pantalla. Puede configurar distintos aspectos de éste.
 |
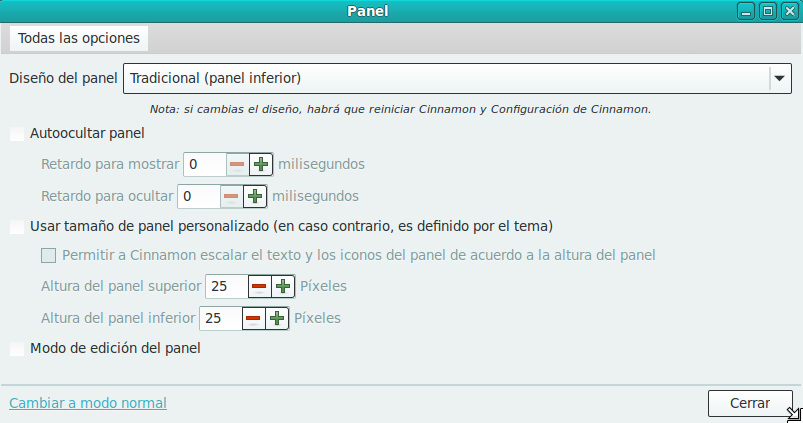 |
| Paso 1: Haciendo clic derecho sobre el panel inferior puede acceder a su configuración y agregar o quitar elementos. |
Paso 2: Configuración del panel, ocultado automático y su tamaño. |
Existe una gran variedad de applets o desklets que puede agregar a su escritorio.
Los applets se encuentran haciendo clic derecho sobre el panel inferior y luego en «Añadir applets al panel».
Los desklets se encuentran en el manú «Preferencias», «Configuración del sistema» y «Desklets».
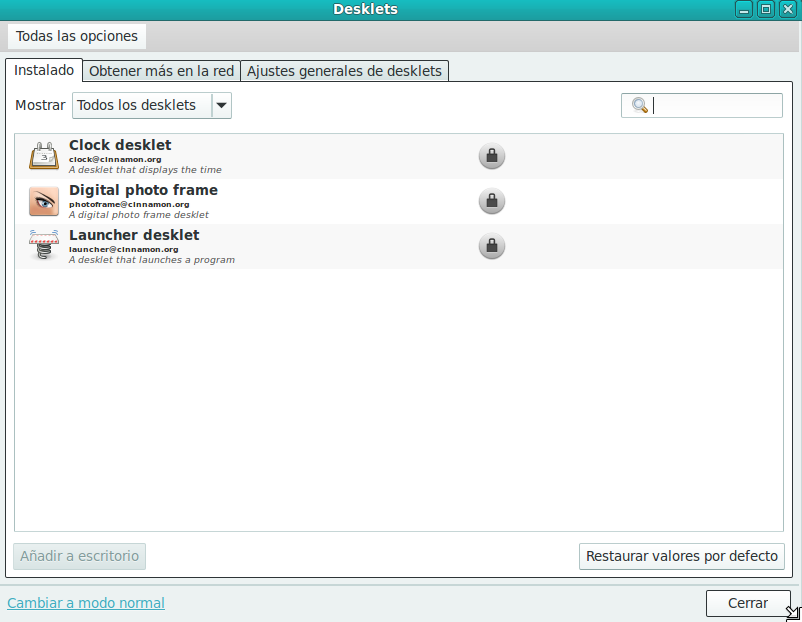 |
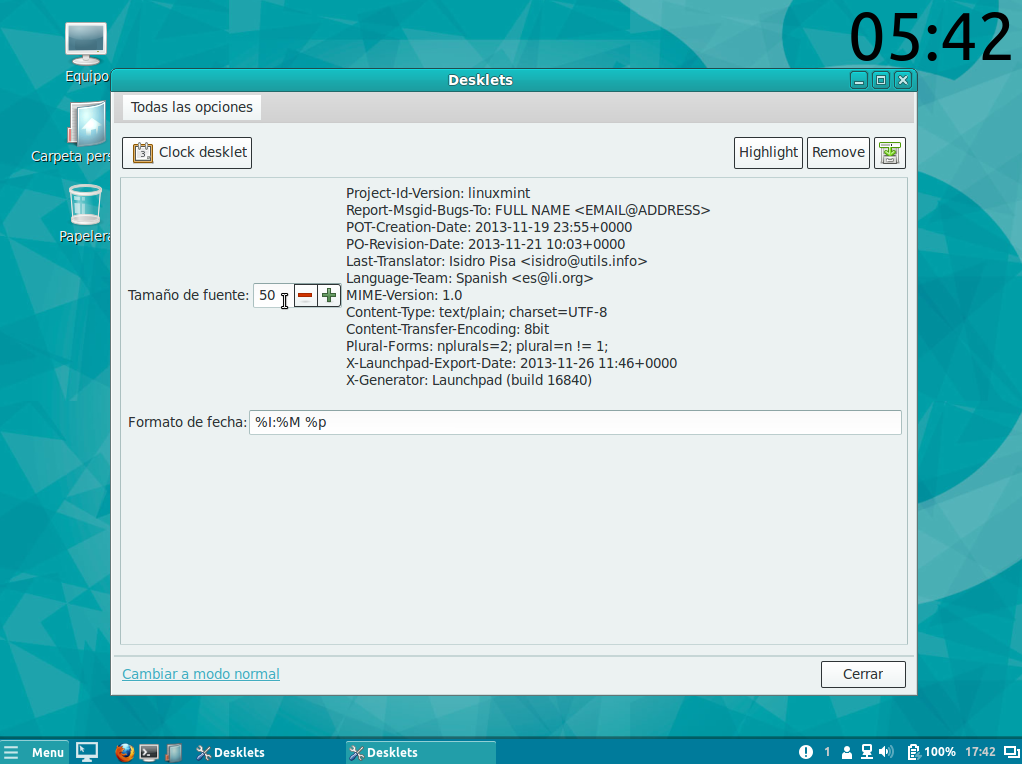 |
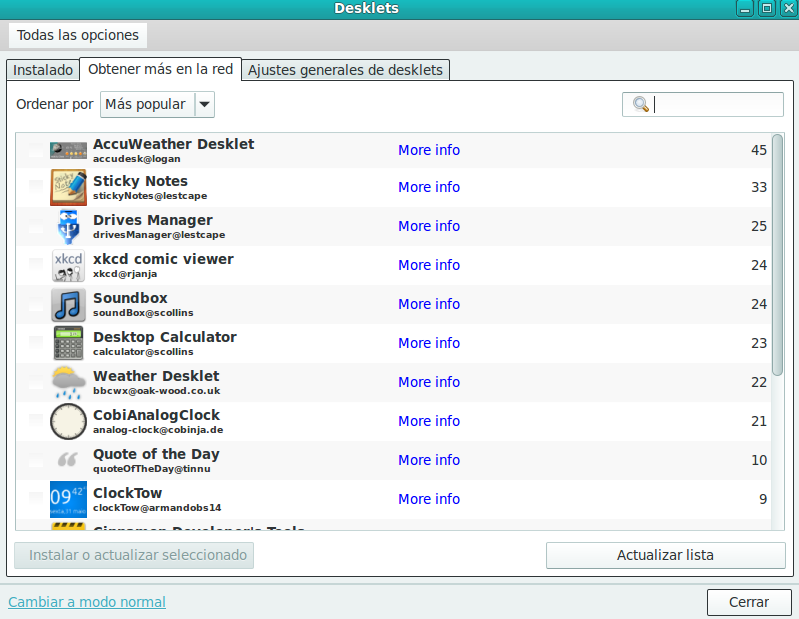 |
| Paso 1: Escoja uno de los desklets disponibles. | Paso 2: Opciones del desklet de reloj. | Paso 3: En la red puede encontrar muchos más. |
Cuando necesite apagar su equipo, para hacerlo correctamente debe ir al menú «Salir» y elegir «Apagar».
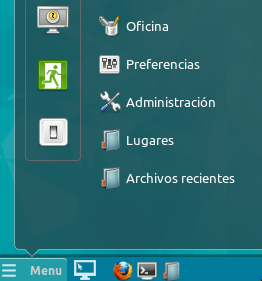 |
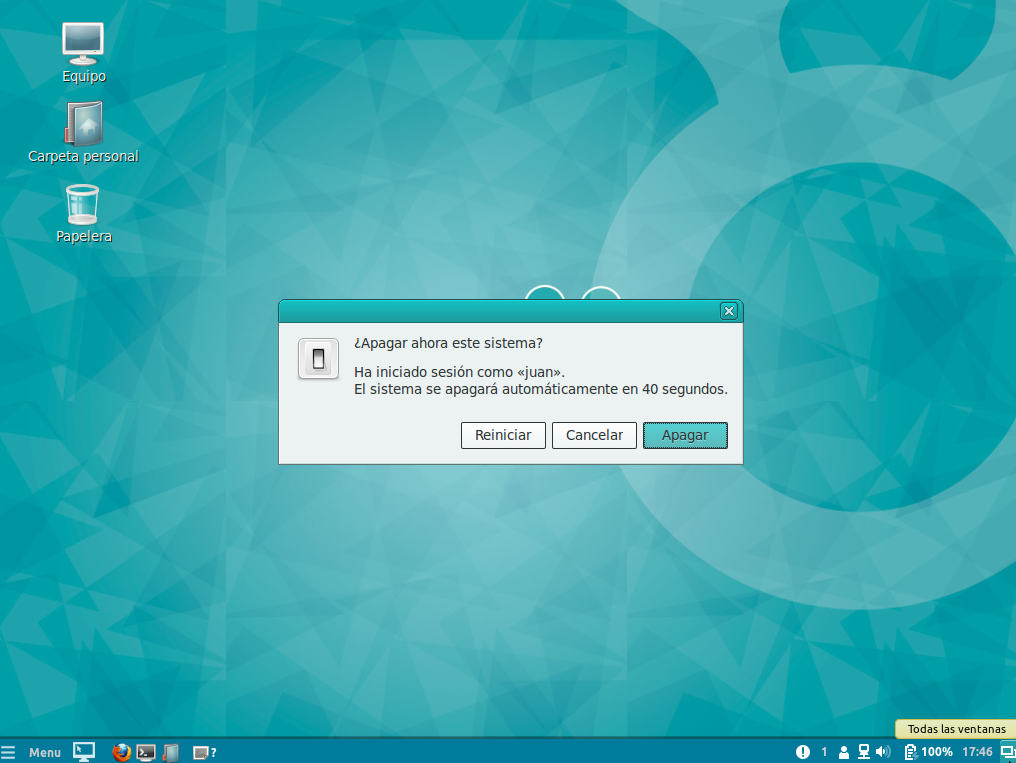 |
| En el menú principal encontrará un menú flotante a la izquierda con un botón para «Salir». |
Escoja la opción «Apagar» o deje que se apague automáticamente en los próximos 60 segundos. |