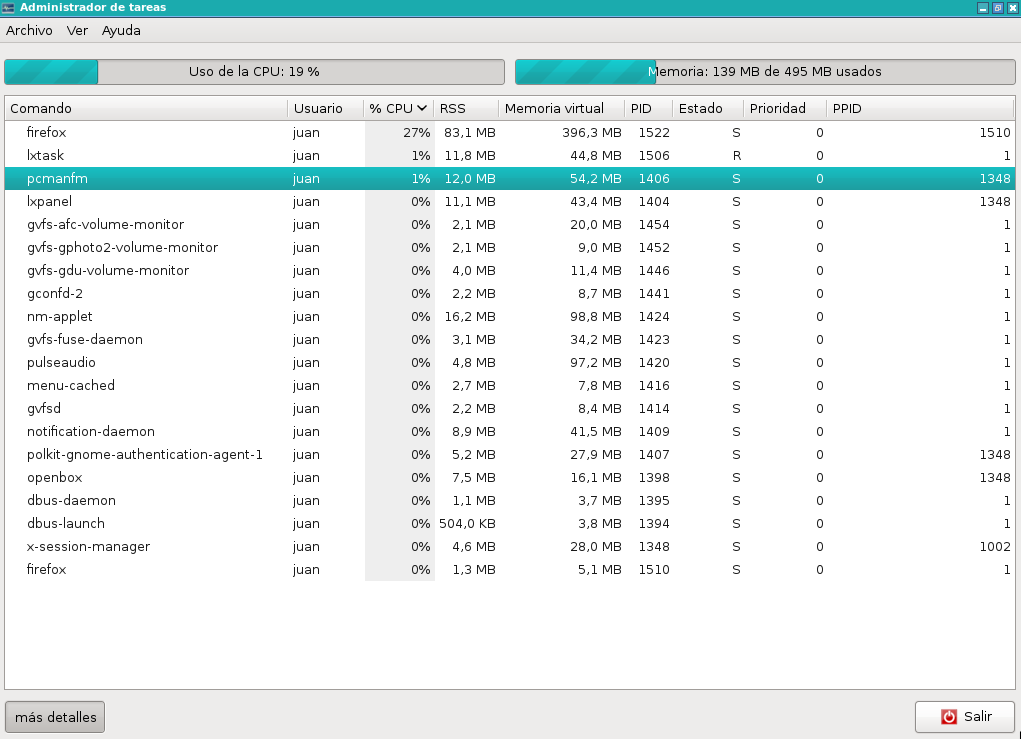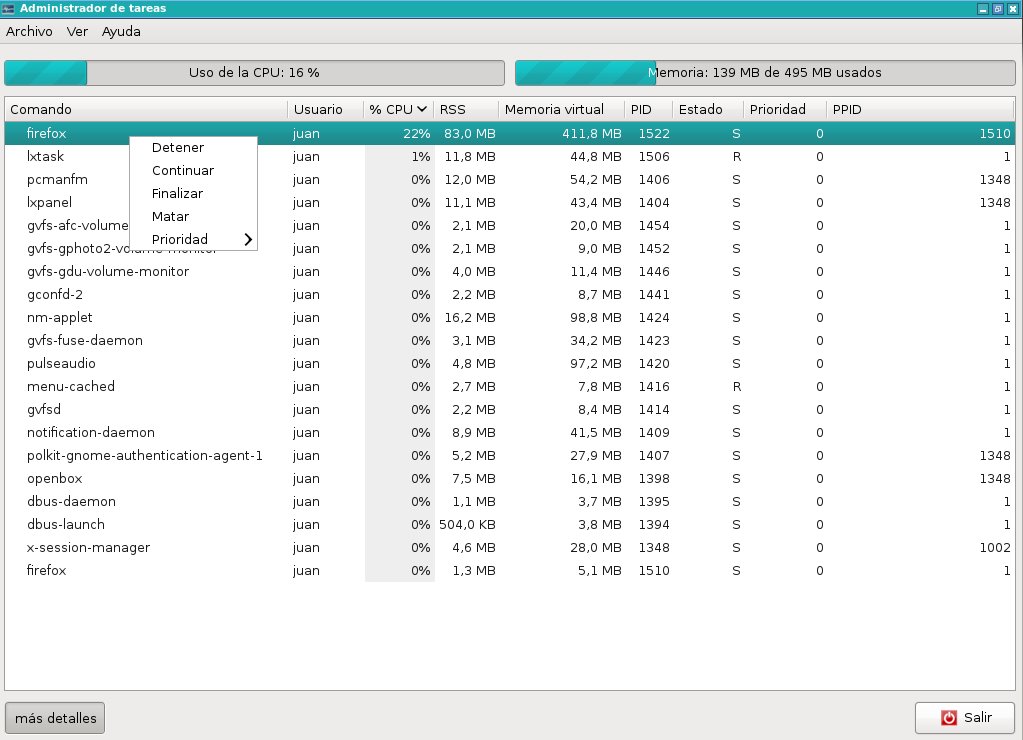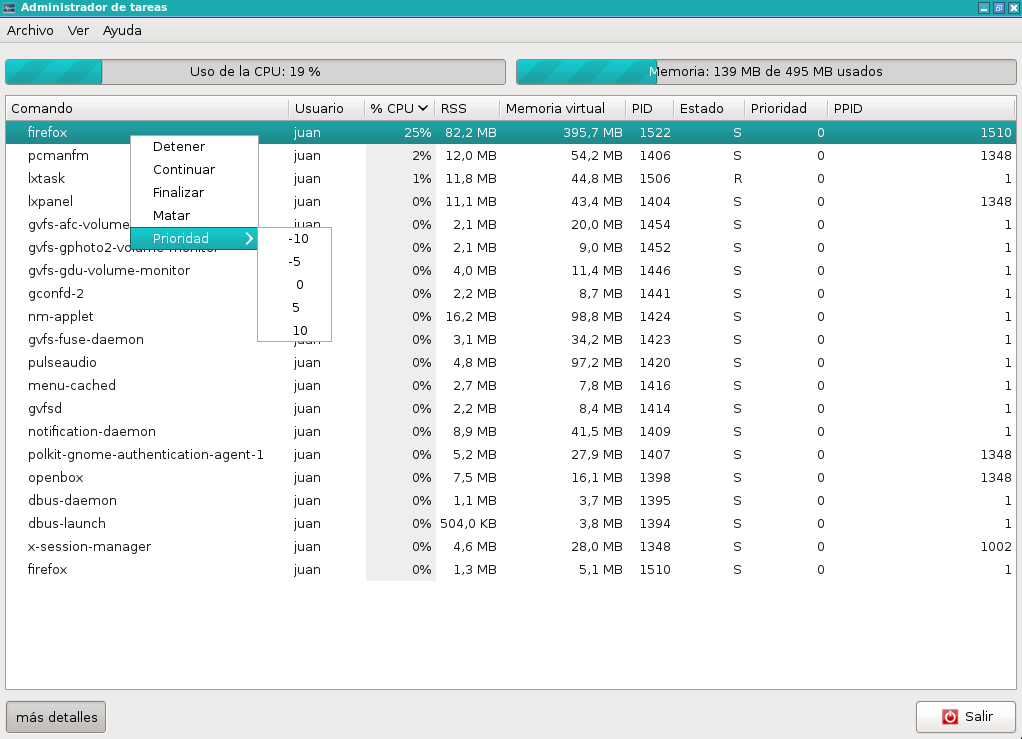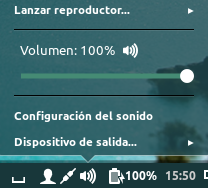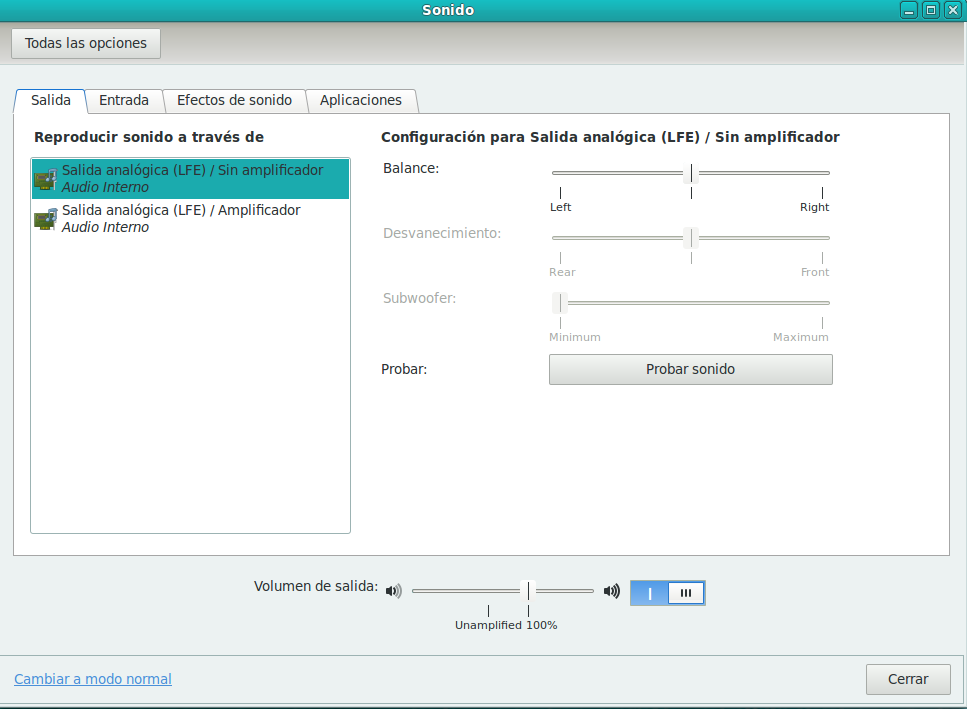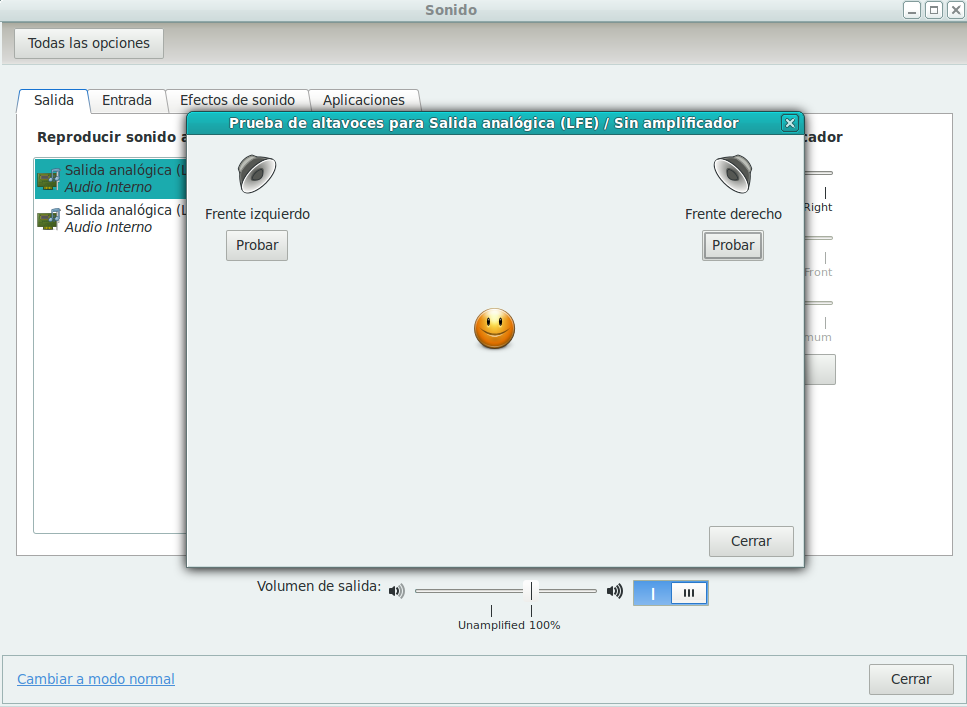-
Notifications
You must be signed in to change notification settings - Fork 0
v2 solucion_de_problemas
Durante el uso del sistema se le puede presentar algún problema, bien relacionado con la pantalla, redes, el rendimiento del equipo, sonido u otros. A continuación se describen posibles soluciones a los problemas más frecuentes y unas nociones sobre comandos y herramientas de diagnóstico que le serán útiles en estas tareas.
Los problemas de pantalla pueden estar relacionados con los drivers, la resolución y la aceleración.
Lo más importante y lo que soluciona la mayor parte de los problemas gráficos es instalar el driver apropiado para su tarjeta gráfica. Si el sistema no lo ha encontrado e instalado automáticamente, aún puede utilizar Jockey, un instalador de controladores adicionales.
Desde el menú «Preferencias» puede acceder a «Controladores adicionales». Tras una búsqueda automática, el programa le indicará si ha encontrado drivers que puedan servirle a su sistema.
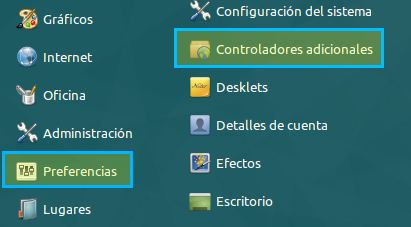 |
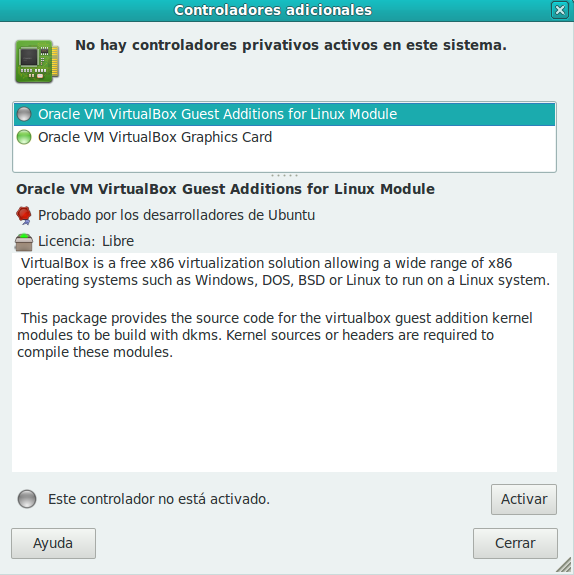 |
| Paso 1: Abra «Controladores adicionales» en el menú «Preferencias». |
Paso 2: Si hay alguno disponible escoja el adecuado para su tarjeta. |
Si esto tampoco arregla el problema, lo más conveniente es conocer el modelo exacto de su tarjeta gráfica, para ello puede usar el comando lspci. Entre los dispositivos que aparecen listados, mire las entradas que comienzan por «VGA». Con esto podrá buscar una solución específica para su tarjeta.
Para saber si la aceleración gráfica está activada, utilice el comando glxinfo (si no está instalado, haga sudo apt-get install mesa-utils). Escriba glxinfo | grep rendering para mostrar la parte relevante, si aparece direct rendering: Yes significa que está activada la aceleración.
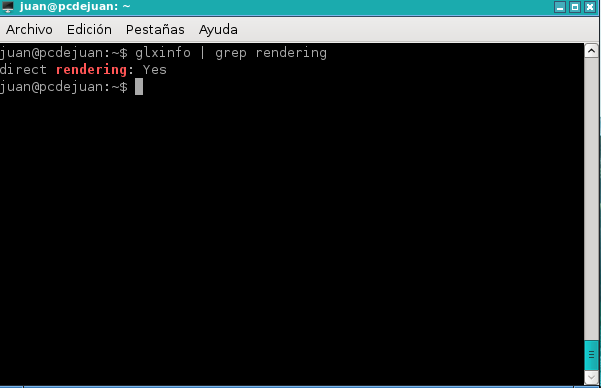 |
Tras instalar mesa-utils, al ejecutar elcomando glxinfo indicará si hay aceleración. |
Si no está activada, puede haber un problema con los drivers de la tarjeta gráfica.
Puede modificar la resolución de pantalla y la tasa de refresco desde el menú «Preferencias» en «Ajustes de monitor».
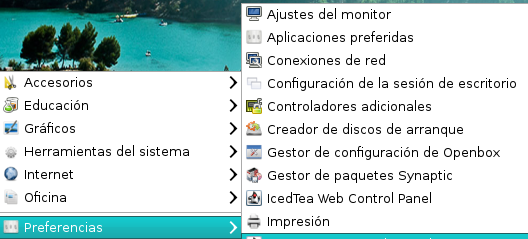 |
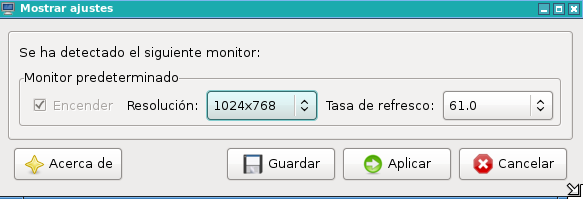 |
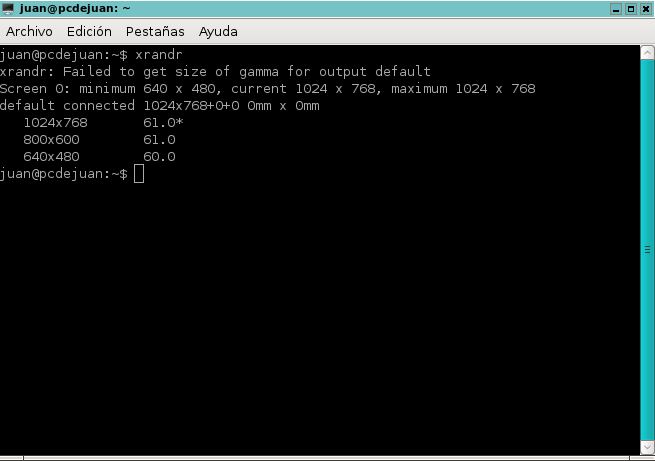 |
| Paso 1: Vaya a «Ajustes de monitor» en el menú «Preferencias». | Paso 2: Elija la resolución y la tasa de refresco en el desplegable. | Otra opción es usar el comando xrandr. |
También es posible hacerlo con el comando xrandr desde la consola. Para ello debe indicar el monitor afectado y la nueva resolución, por ejemplo: xrandr --output default --mode 1024x768.
Entre los problemas de red más comunes está el que no funcione la conexión ethernet o wifi, que puede estar causado porque el sistema no haya reconocido la tarjeta o que no esté bien configurada. También a veces aún existiendo una conexión establecida, pueden no funcionar las páginas web, el correo, etc. A continuación se explican algunas nociones para diagnóstico de red y configuración de redes.
Para conocer el modelo de su tarjeta de red o wifi, puede usar el comando lspci. Mostrará todos los dispositivos conectados a ese bus, mire las entradas que comienzan por «Network» y «Ethernet».
A veces no existe driver en Linux para ciertas tarjetas inalámbricas. En estos casos se puede intentar instalar el driver .inf con la opción «Controladores para redes inalámbricas de Windows» del menú «Preferencias».
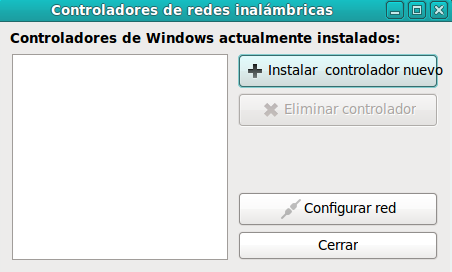 |
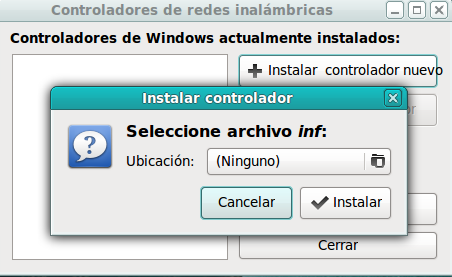 |
| Paso 1: Presione «Instalar controlador nuevo». | Paso 2: Escoja el fichero .inf e instálelo. |
Con este procedimiento la tarjeta ya debería ser reconocida por el sistema.
El comando ifconfig muestra las interfaces de red disponibles. Las de tipo ethernet (cableadas) tienen el prefijo eth y las wifi (inalámbricas) el prefijo wlan. Para que una interfaz de red tenga conexión, debe tener asignada una dirección IP. Si el comando ifconfig no muestra dirección IP alguna, deberá configurarlo.
Si en su red esto debe hacerse a mano, vaya a «Preferencias» y «Conexiones de red». En la pestaña «Ajustes de IPv4» podrá escoger el método «Manual» y rellenar los campos «Dirección IP» y «Servidores de DNS».
Si en su red se asignan las direcciones IP de manera automática, escoja «Automático (DHCP)».
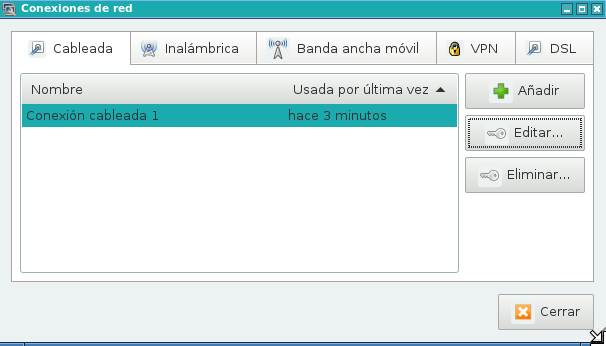 |
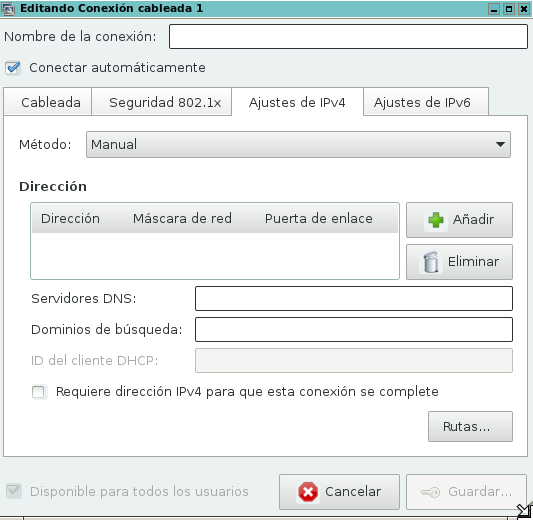 |
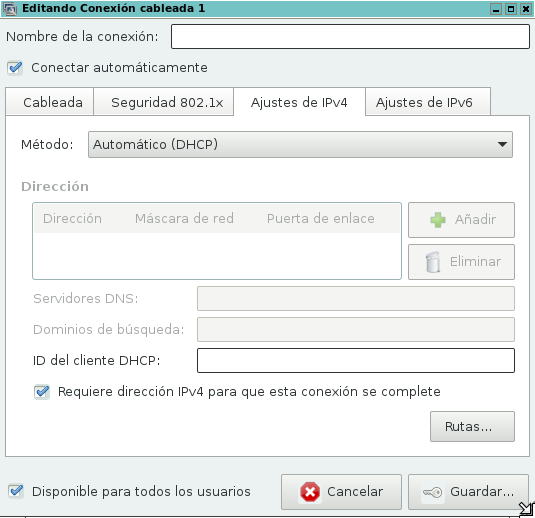 |
| Conexiones de red. | Conexión configurada en modo manual. Debe rellenar la dirección IP y los DNS. | Modo automático por DHCP, no requiere introducir dirección IP o DNS. |
Una vez hecho esto con los datos correctos, su equipo debería tener conexión.
El comando ping sirve para comprobar si un equipo de la red local o de Internet responde. Si el destinatario es un host que se presupone que está siempre disponible, puede servir para comprobar si la conexión funciona, por ejemplo: ping www.wikipedia.org
Deberían ir apareciendo líneas indicando los milisegundos que tarda en llegar la señal. Basta dejar funcionando el comando unos segundos para ver este proceso y terminarlo con la combinación de teclas Ctrl-C. El resumen final debería indicar que se han perdido el 0% de los paquetes (0% packet loss) o un porcentaje muy bajo, ya que si es medio o alto significará que la conexión no es estable.
Los problemas de rendimiento pueden estar relacionados con algún proceso que esté consumiendo demasiados ciclos de CPU, memoria o que se haya quedado bloqueado. Puede bajarle la prioridad para que no afecte a los demás procesos o también detenerlo, finalizarlo o matarlo.
Estas operaciones las puede realizar con la interfaz gráfica del «Administrador de tareas» o «Monitor del sistema». También es posible mediante consola, con el comando kill o top.
Con el Administrador de tareas o Monitor del sistema puede controlar los procesos del sistema de forma gráfica.
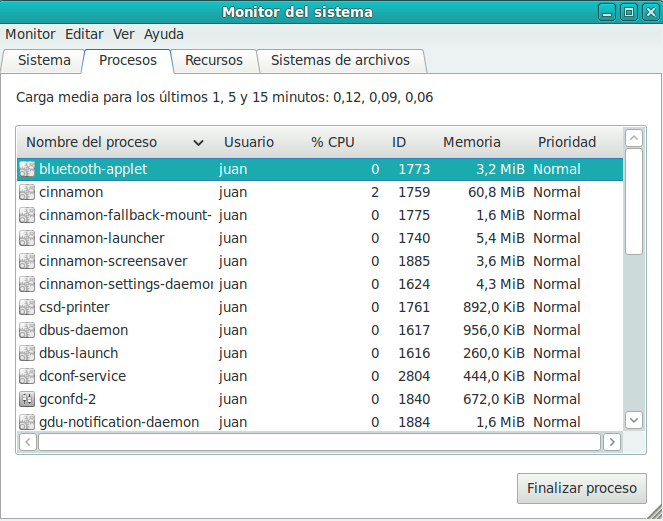 A continuación se explica qué significa cada opción:
A continuación se explica qué significa cada opción:
-
Detener: para la ejecución del proceso (reanúdelo con la opción «Continuar»).
-
Continuar: reanuda la ejecución de un proceso detenido con anterioridad.
-
Finalizar: intenta cerrar el proceso de forma ordenada y liberando recursos.
-
Matar: cierra el proceso de manera inmediata.
-
Cambiar la prioridad: modifica la prioridad de ejecución del proceso, hay varios niveles: -10 (la más alta), -5, 0, 5 y 10 (la más baja).
En el caso del «Monitor del sistema» las opciones son iguales.
El comando kill sirve para enviar señales a procesos, entre ellas la señal de terminación o salida. Las formas más frecuentes de utilizar este comando son las siguientes (suponiendo que el ID del proceso es 1234):
-
kill 1234: manda la señal de terminación al proceso, y éste la captura pudiendo obedecer o no. Permite que el proceso libere recursos y termine de forma ordenada. -
kill -9 1234: manda la señal de terminación inmediata al proceso, que no puede ser ignorada.
El ID del proceso puede averiguarlo con el comando top o con ps ax | grep nombredeprograma. Con la orden killall nombredeprograma o killall -9 nombredeprograma no necesitará el ID.
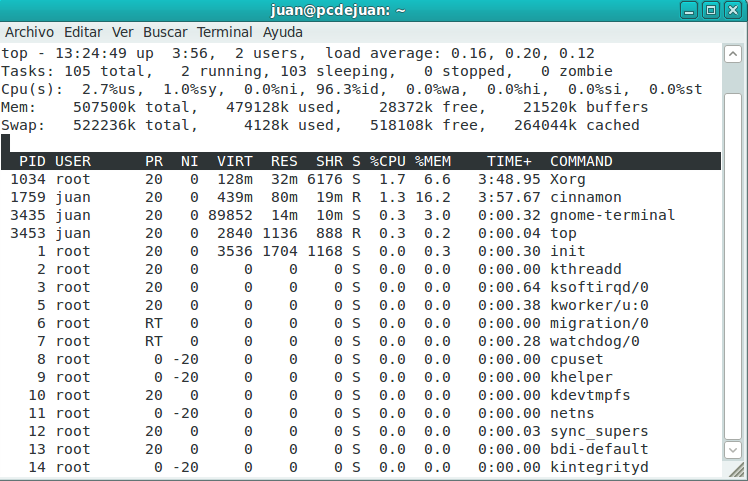 El comando
El comando top muestra los procesos en ejecución, su consumo de procesador y memoria, el usuario que lo lanzó, su ID y otros datos de interés.
Una vez dentro de top si presiona las siguientes teclas podrá realizar algunas funciones:
-
Tecla u: filtrar por usuario, solo los procesos que haya lanzado el usuario que escriba saldrán en pantalla. -
Tecla k: termina el proceso con el ID que se le indique.
Si el sistema se ha vuelto inestable y el escritorio gráfico no responde, puede intentar cambiar a modo consola abriendo una tty. Esto se hace con la combinación de teclas Ctrl-Alt-F1 (desde F1 hasta F6) y podrá introducir comandos para cerrar los procesos que estén provocando los problemas. Si en algún momento quiere volver al escritorio gráfico, use Ctrl-Alt-F7.
No suelen producirse muchos problemas de sonido, ya que la mayoría de las tarjetas de sonido son configuradas automáticamente durante la instalación. Si no es así, puede conocer el modelo exacto de su tarjeta con el comando lspci, en las entradas que comienzan por «Audio». Con esto podrá buscar una solución específica para su tarjeta.
Si el volumen es demasiado bajo o alto, o está descompensado el estéreo, puede configurarlo sencillamente. También si dispone de varias tarjetas de sonido, puede escoger en cada momento cuál usar.
En el panel inferior dispone de un control de volumen con el que puede subir o bajar el volumen y también silenciarlo completamente. En «Configuración del sonido» puede acceder a más opciones, como el balance del estéreo.
Si dispone de varias tarjetas de sonido, por ejemplo una interna o integrada y una externa USB, puede seleccionar cuál usar en cada momento desde la opción «Dispositivo de salida» del menú de sonido.
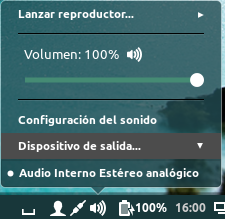 |
| Selección del «Dispositivo de salida». En este caso sólo hay una opción disponible. |
Entre los comandos para diagnóstico que le pueden resultar útiles a la hora de resolver problemas, se encuentran los siguientes:
| Comando | Llamada | Resultado |
|---|---|---|
| addgroup | addgroup migrupo |
Crea el grupo de usuarios migrupo. |
| adduser | adduser juan |
Crea el usuario juan con la contraseña y los datos que indique al asistente. Para borrar un usuario utilice el comando deluser. |
| apt-add-repository | apt-add-repository 'deb http://myserver/path/to/repo stable myrepo' |
Añade el repositorio adicional indicado en la URL. Vea más información en «Instalación de aplicaciones». |
| apt-cache | apt-cache search 7z |
Busca todos los paquetes de software disponibles para ser instalados que tengan relación con el término indicado, en este caso el formato de compresión 7z. |
| apt-get | apt-get install nombredepaquete |
Instala el paquete indicado a partir del repositorio, donde hay un amplio catálogo de software. Puede utilizar la tecla tabulador para autocompletar el nombre del paquete si no lo recuerda. Vea más información en «Instalación de aplicaciones». |
apt-get remove nombredepaquete |
Elimina el paquete indicado. Puede utilizar la tecla tabulador para autocompletar el nombre del paquete si no lo recuerda. | |
apt-get autoremove |
Elimina las dependencias que ya no sean necesarias y que hayan quedado en el sistema tras las desinstalaciones anteriores. | |
apt-get update |
Actualiza la lista de paquetes disponibles. Se recomienda hacerlo antes de buscar o instalar paquetes, para que el índice esté al día. | |
| cat | cat mitexto.txt |
Muestra el contenido del fichero mitexto.txt. |
cat -n mitexto.txt |
Muestra el contenido del fichero y numera las líneas. | |
| cd | cd directorio1 |
Se mueve al directorio indicado. Para conocer en qué directorio se encuentra en cada momento, utilice el comando pwd. |
cd .. |
Se mueve al directorio superior al actual. | |
| cp | cp origen.txt destino.txt |
Copia el fichero origen.txt en destino.txt. Para mover ficheros utilice el comando mv. |
cp -R directorio1 directorio2 |
Copia el directorio1 recursivamente (todo su contenido) en directorio2. |
|
| crontab | crontab |
Permite programar la ejecución de tareas (por ejemplo scripts) a ciertas horas y días. |
crontab -l |
Muestra las tareas programadas. | |
crontab -e |
Edita las tareas programadas. Su edición es como la de un fichero de texto. | |
| date | date |
Muestra la fecha y hora del sistema. |
| deluser | deluser usuario |
Elimina a usuario. Se puede incluir la opción –remove-home para eliminar su directorio home. Para crear un usuario utilice el comando adduser. |
| df | df |
Muestra el espacio en uso de los distintos sistemas de almacenamiento. |
df -h |
Las cantidades aparecen en formato legible por humanos (K, M, G). | |
| du | du |
Muestra cuánto ocupa cada fichero y directorio de la ruta actual. |
du -h |
Las cantidades aparecen en formato legible por humanos (K, M, G). | |
| file | file mifichero |
Determina el formato del fichero indicado. |
| free | free |
Indica la cantidad de memoria en uso y libre. |
free -m |
Muestra la cantidad en megabytes. Otras posibilidades son bytes -b, kilobytes -k y gigabytes -g. |
|
| gdebi | gdebi nombredelpaquete.deb |
Instala el paquete .deb indicado. Vea más información en «Instalación de aplicaciones». |
| gnome-screenshot | gnome-screenshot -i |
Captura la pantalla con diversas opciones (completa, ventana, zona seleccionada) que se pueden elegir gráficamente. |
| grep | grep patrón milog.log |
Muestra las líneas coincidentes del fichero milog.log con el patrón que se le pase. El patrón puede ser texto plano o una expresión regular. |
| groups | groups juan |
Muestra los grupos a los que pertenece el usuario juan. |
| gunzip | gunzip comprimido.gz |
Descomprime el fichero comprimido.gz. Para comprimir utilice el comando gzip. |
| gzip | gzip fichero |
Comprime un fichero. Para comprimir un directorio, use el comando tar. Para descomprimir utilice el comando gunzip. |
| head | head milog.log |
Muestra las primeras 10 líneas del fichero milog.log. Si quiere un número diferente de líneas, debe usar la opción -n indicando a continuación el número de líneas. |
| ifconfig | ifconfig |
Muestra información sobre las interfaces de red presentes. Con la opción -a se indican incluso las que estén desactivadas. |
| kill | kill 1234 |
Manda la señal de salida (exit) al proceso de ID 1234. |
kill -9 1234 |
Termina el proceso de ID 1234 directamente. | |
| killall | killall firefox |
Manda la señal de salida (exit) a la aplicación firefox. |
killall -9 firefox |
Termina la aplicación directamente. | |
| last | last |
Muestra los últimos usuarios que se han logueado en el sistema. |
| ls | ls |
Muesta el contenido del directorio actual. |
ls -alh |
Muestra el contenido del directorio actual, incluyendo ficheros ocultos (-a), en formato lista (-l) y con el tamaño de cada elemento en cantidades legibles por humanos (-h). |
|
| lspci | lspci |
Lista todos los dispositivos PCI. |
| lsusb | lsusb |
Lista todos los dispositivos USB. |
| man | man |
Muestra la ayuda de cualquier comando. |
man ls |
Muestra la ayuda del comando ls. |
|
| md5sum | md5sum imagen.iso |
Calcula el hash MD5 del fichero imagen.iso. |
md5sum -c md5sums.txt |
Compara los hashes MD5 de los ficheros indicados en md5sums.txt con los de los ficheros del directorio. |
|
| mv | mv origen.txt destino.txt |
Mueve el fichero origen.txt a destino.txt. El efecto es que queda renombrado. Para copiar ficheros utilice el comando cp. |
| nano | nano mitexto.txt |
Permite el editar el fichero mitexto.txt. Una vez dentro puede desplazarse a través del texto con las teclas del cursor. Las acciones más frecuentes aparecen descritas en la parte inferior de la pantalla, siendo ^ la tecla Ctrl. De modo que puede guardar los cambios con ^O, buscar una cadena dentro del texto con ^W y salir con ^X. La ayuda se muestra con ^G. |
| netstat | netstat |
Muestra conexiones de red, interfaces -i, estadísticas de red -s, tablas de enrutamiento -r y más. |
| ntpdate | sudo ntpdate -s pool.ntp.org |
Sincroniza la hora con la del servidor NTP. |
| passwd | passwd usuario |
Modifica la contraseña de usuario. |
| ping | ping www.google.es |
Hace ping a la dirección indicada hasta que presione Ctrl C. Es útil para saber si tiene acceso a Internet durante sus pruebas de red. |
| ps | ps |
Muestra el árbol de procesos. |
| pwd | pwd |
Muestra el directorio en el que se encuentre actualmente. |
| python-dialog | python-dialog |
Crea interfaces gráficas sencillas para aplicaciones de modo consola. Consulte su documentación para más detalles. |
| reboot | reboot |
Reinicia el sistema. |
| rm | rm mifichero.txt |
Elimina el fichero mifichero.txt. Para eliminar directorios y su contenido debe usar la opción recursiva -R. Tenga cuidado con este comando ya que lo que sea borrado no podrá recuperarse. |
| scrot | scrot -d 5 captura.png |
Captura la pantalla cuando pasen 5 segundos. Con la opción -c muestra una cuenta atrás. |
| shutdown | shutdown -h now |
Apaga el equipo de forma segura. |
| sort | sort milista.txt |
Ordena las líneas de un fichero de texto o la salida de otro comando. El orden por defecto es el alfabético pero hay más opciones, por ejemplo con -r se invierte. |
| ssh | ssh usuario@maquinaremota |
Se conecta a la máquina remota con el nombre de usuario indicado. Una vez dentro, puede ejecutar comandos como si de la consola local se tratase. Para salir, escriba exit. |
| tail | tail milog.log |
Muestra las últimas 10 líneas del fichero milog.log. Si quiere un número diferente de líneas, debe usar la opción -n. |
| tar | tar |
Empaqueta y desempaqueta ficheros, con la posibilidad de compresión y descompresión. |
tar -czvf img.tar.gz Imágenes/ |
Empaqueta el directorio Imágenes/ en img.tar.gz con compresión gzip. |
|
tar -xvf img.tar.gz |
Desempaqueta y descomprime img.tar.gz. |
|
| time | time |
Ejecuta y calcula el tiempo que tarda el comando que le pase como parámetro. |
| top | top |
Muestra los procesos en ejecución. Una vez dentro puede filtrar por usuario. presionando la tecla u y ocultar los procesos ociosos o zombies con la tecla i. |
| unzip | unzip mizip.zip |
Descomprime el fichero mizip.zip. Para comprimir utilice el comando zip. |
| usermod | usermod |
Modifica una cuenta de usuario. |
usermod -c “Nuevo nombre” -G grupo1 grupo2 usuario |
Modifica el nombre y los grupos a los que pertenece usuario. |
|
| vim | vim mitexto.txt |
Permite editar el fichero mitexto.txt. Una vez dentro puede desplazarse a través del texto con las teclas del cursor. Cuando vaya a comenzar a editar por primera vez o después de ejecutar un comando, debe pulsar la tecla Insertar. Para ejecutar un comando debe presionar antes Escape para salir del modo escritura y luego, para guardar los cambios teclear :w, para guardar y salir :x, para salir sin haber hecho cambios :q y para salir descartando los cambios :q!. Con :h aparece la ayuda. |
| wget | wget |
Descarga un recurso que se encuentre en una URL. |
wget -c http://.../linux.iso |
Permite reanudar la descarga si se cortó anteriormente. Muy útil para ficheros grandes. | |
| who | who |
Muestra quien está logueado en el sistema. |
who -b |
Muestra la fecha y hora del arranque del sistema. | |
| zenity | zenity |
Crea diálogos sencillos para interactuar de forma gráfica con el usuario. Existen multitud de posibilidades, como calendario, formularios, selección de archivos, contraseña, progreso y más. Consulte su documentación para más detalles. |
| zip | zip mizip.zip fichero1 fichero2 |
Comprime en formato zip los ficheros que se le indiquen. Para descomprimir utilice unzip. |
zip mizip.zip -r directorio1 |
Comprime un directorio recursivamente. |
Si necesita ayuda adicional sobre estos comandos, use man para acceder al manual. Por ejemplo, para mostrar la ayuda del comando usermod escriba man usermod.
Es posible que para ejecutar algunos comandos necesite privilegios de superusuario. Para ello, anteponga la orden sudo e introduzca su contraseña.
Si necesita ayuda para la solución de otros problemas, puede utilizar los foros.