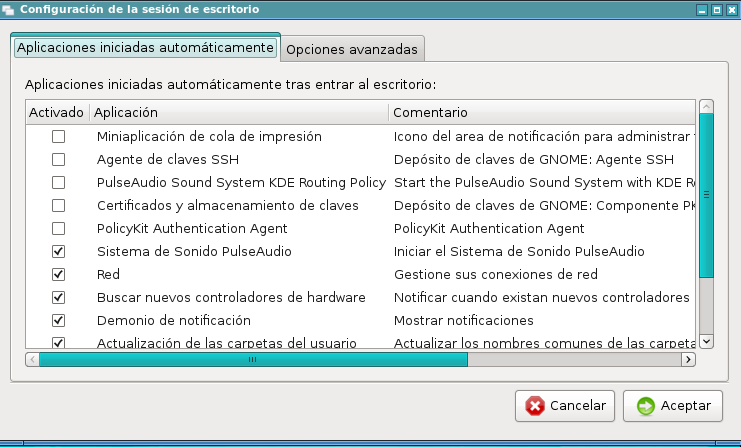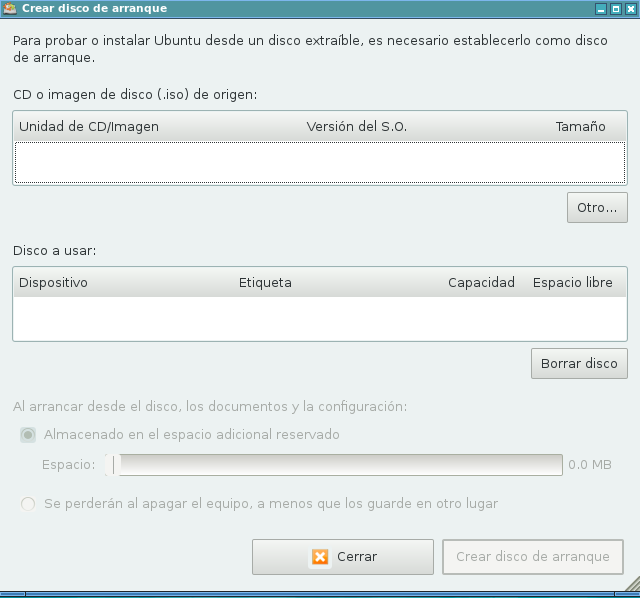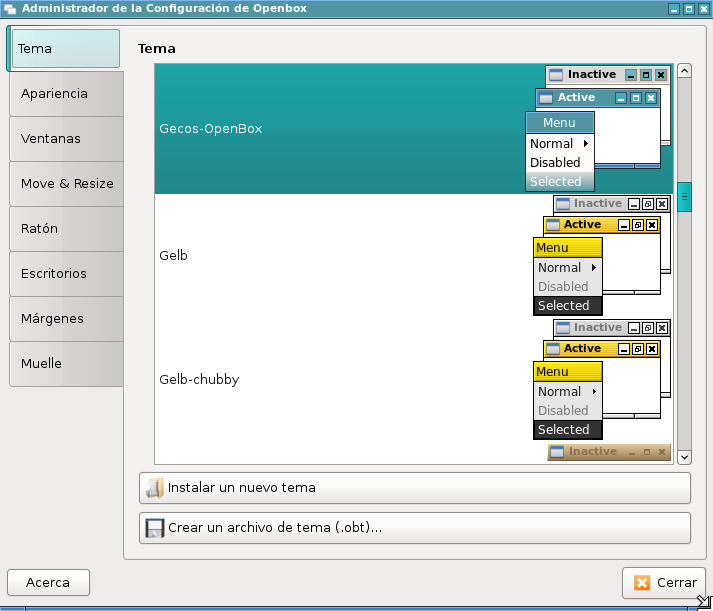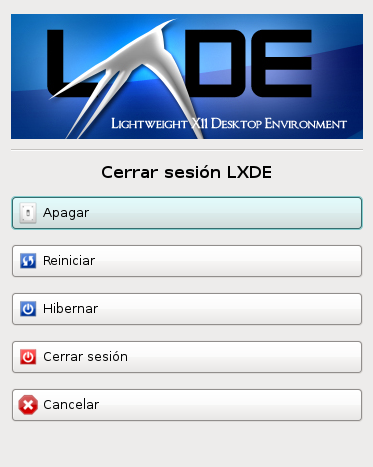-
Notifications
You must be signed in to change notification settings - Fork 0
v2 desktops lxde_gecos_aplicaciones
Las aplicaciones y componentes incluidos en Lite cubren lo más básico: navegar por Internet, explorar sus ficheros y ejecutar comandos. Si desea instalar más programas vea la sección «Instalación de nuevas aplicaciones».
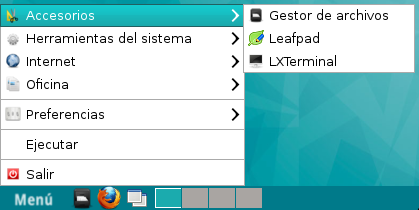 Desde el menú accesorios podrá acceder al navegador de ficheros, un editor básico y la consola de comandos:
Desde el menú accesorios podrá acceder al navegador de ficheros, un editor básico y la consola de comandos:
-
Gestor de archivos: se trata de un programa para navegar por sus carpetas, discos duros y cualquier dispositivo de almacenamiento. Puede mostrar los contenidos con distintas vistas (iconos, miniaturas, compacta, detallada), hacer operaciones con sus archivos como copiar y pegar, etc.
-
Leafpad: es un editor básico de texto plano.
-
LXTerminal: es una consola para introducir órdenes y comandos. Puede parecer compleja de usar pero los comandos básicos son sencillos.
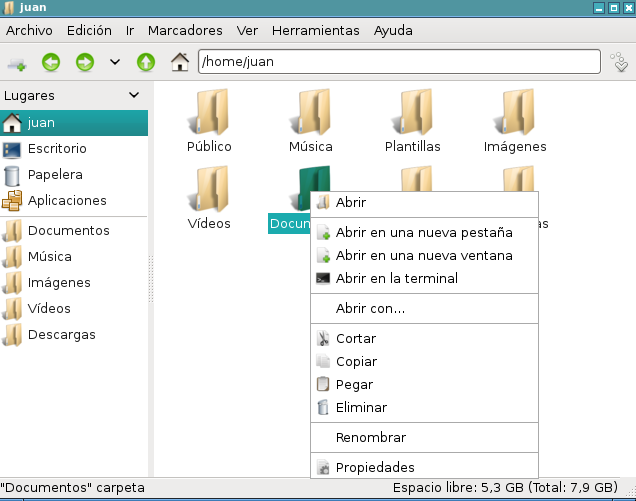 |
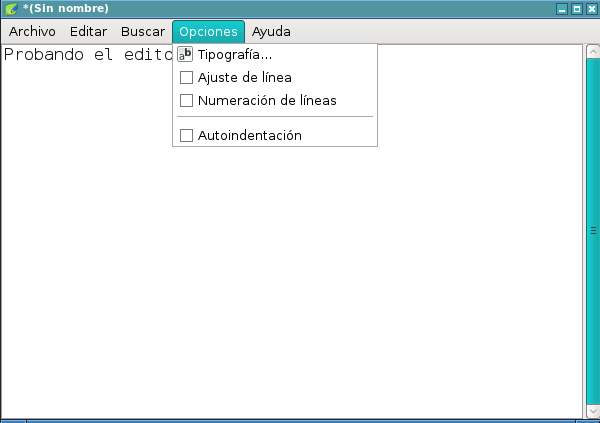 |
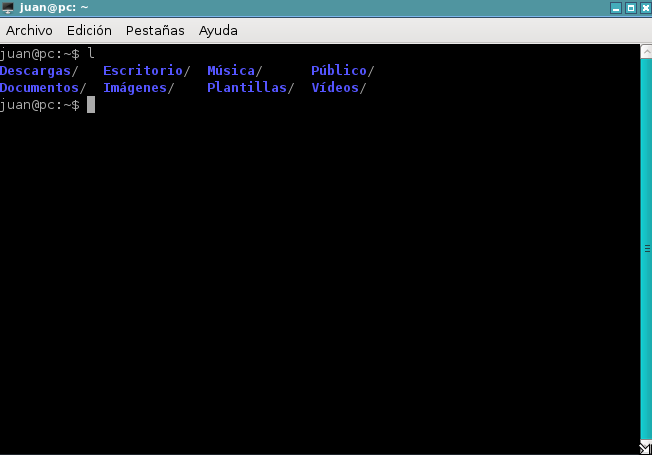 |
| El gestor de archivos, con él podrá trabajar con sus ficheros de manera visual. | El editor de texto plano Leafpad. | La consola LXTerminal para ejecutar comandos. |
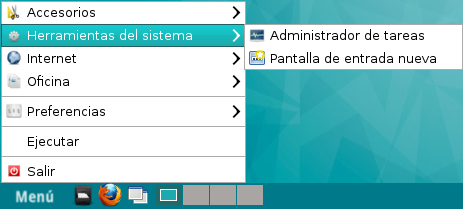 Con las herramientas del sistema podrá controlar los procesos que se ejecutan:
Con las herramientas del sistema podrá controlar los procesos que se ejecutan:
-
Administrador de tareas: muestra los procesos en ejecución en el sistema, el consumo de procesador y de memoria. Le puede servir para ver si algún proceso se ha quedado bloqueado o está ralentizando el sistema.
-
Pantalla de entrada nueva: sirve para volver a entrar en el sistema.
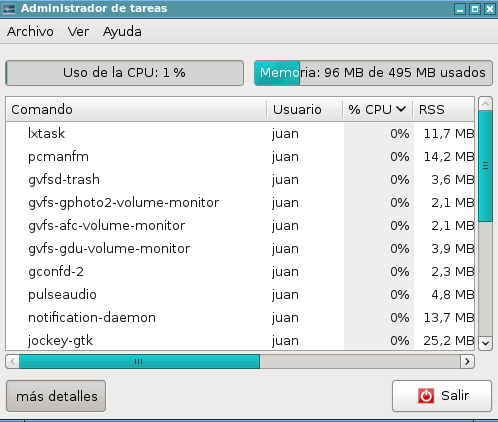 |
| El administrador de tareas mostrando el consumo de recursos. |
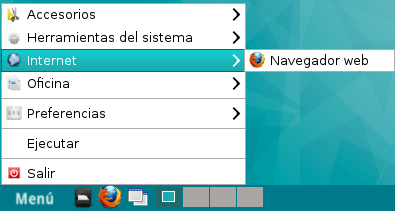 Cuenta con software para navegar por Internet:
Cuenta con software para navegar por Internet:
- Navegador web: es la aplicación para navegar por Internet. Por defecto es Mozilla Firefox aunque hay otras opciones que puede instalar.
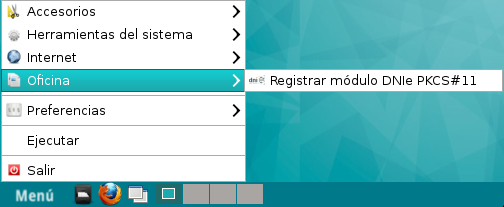 En el menú oficina se encuentra:
En el menú oficina se encuentra:
- Registrar módulo DNIe PKCS #11: módulo para trabajar con el DNI electrónico.
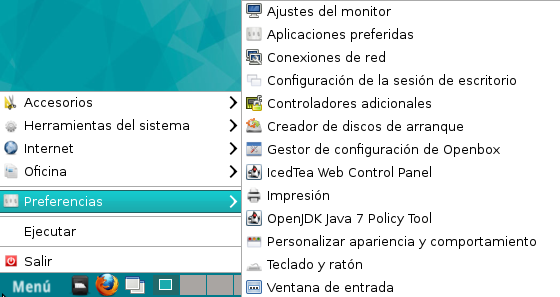 En las preferencias puede escoger entre numerosas opciones de configuración:
En las preferencias puede escoger entre numerosas opciones de configuración:
-
Ajustes del monitor: permite cambiar la resolución de pantalla y la tasa de refresco.
-
Aplicaciones preferidas: determina qué navegador web y qué cliente de correo serán los predeterminados del sistema. El sistema dispone de las aplicaciones Mozilla Firefox y Thunderbird para estas tareas.
-
Conexiones de red: desde aquí puede configurar todas las conexiones cableadas, inalámbricas, de banda ancha, VPN o DSL.
-
Configuración de la sesión de escritorio: permite definir las aplicaciones que se lanzarán al iniciar el sistema. Algunas de ellas ya vendrán marcadas de serie y otras no, puede modificarlo a su gusto. En las opciones avanzadas puede escoger el gestor de ventanas, pero no se recomienda cambiar esto a menos que sea un usuario avanzado.
-
Controladores adicionales: si el sistema ha encontrado controladores que pudieran servir con su equipo, saldrán listados aquí. Decida si le interesa instalarlos o no.
-
Creador de discos de arranque: permite lanzar el sistema desde un disquete.
-
Gestor de configuración de Openbox: desde aquí puede cambiar la apariencia de las ventanas, escogiendo entre una gran cantidad de temas. También puede cambiar las tipografías y su tamaño.
-
Impresión: es el menú para configurar impresoras y controlar la cola de impresión.
-
Personalizar apariencia y comportamiento: permite cambiar el esquema de colores, el tema de los iconos, el cursor del ratón y otras opciones visuales.
-
Teclado y ratón: la aceleración y sensibilidad del ratón son modificables, así como el control del retardo de repetición del teclado. También puede configurar el ratón para zurdos.
-
Ventana de entrada: define cuál será la ventana que se muestre al iniciar el sistema, puede escoger entre varias, cambiando su estilo, mensaje de bienvenida, hacer que la entrada sea automática o no y otras opciones.
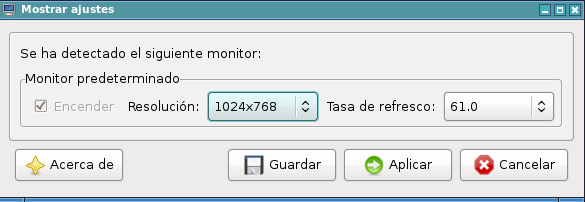 |
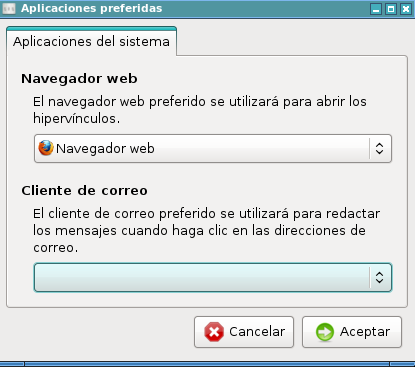 |
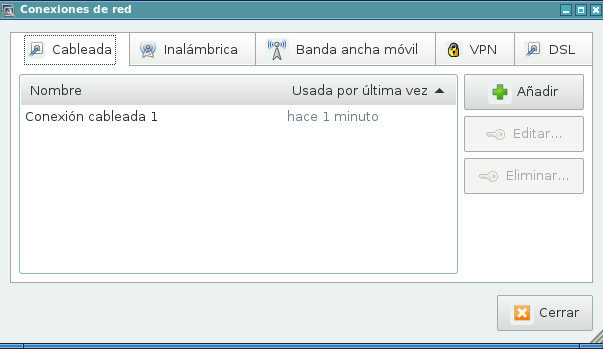 |
| Los ajustes del monitor. | Selección de las aplicaciones preferidas. | Pantalla para configurar las conexiones de red. |
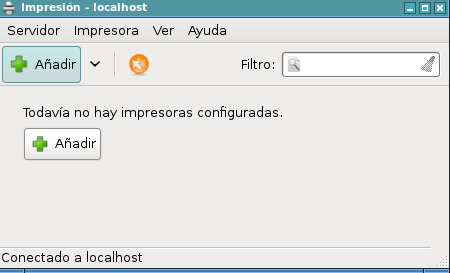 |
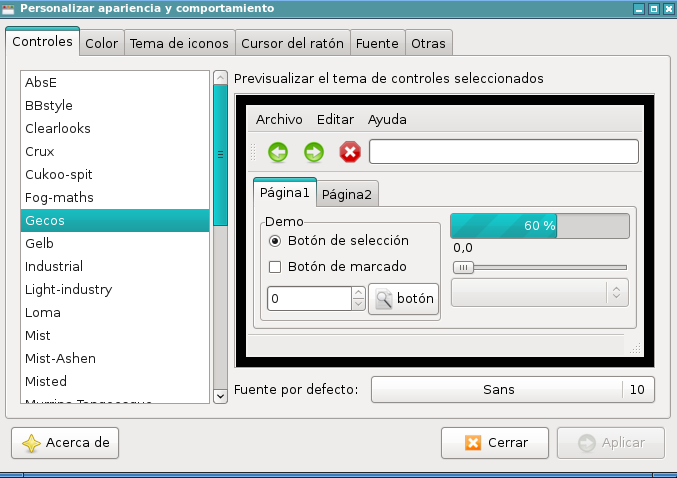 |
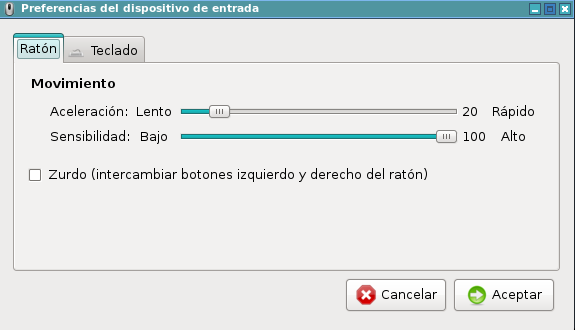 |
| El menú de impresión para configurar impresoras. | Personalizar apariencia y comportamiento. | Diversas opciones para teclado y ratón. |
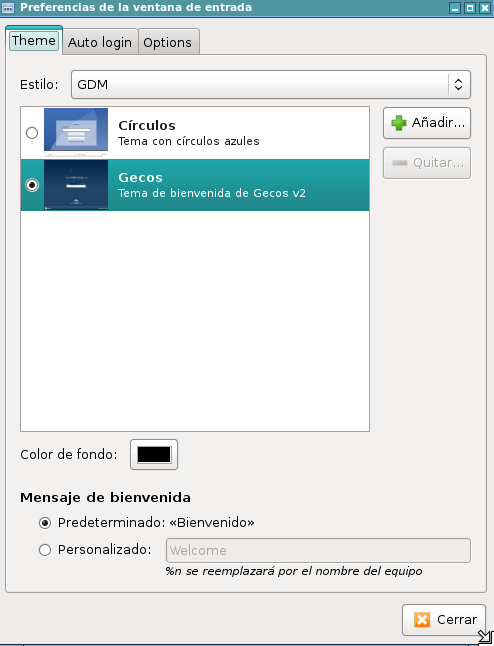 |
| Configuración de la ventana de entrada. |
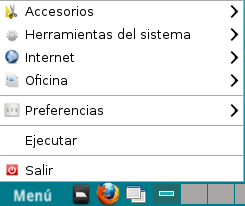 Si desea ejecutar algún comando puede hacerlo desde la opción habilitada en el menú. Esto hará que se ejecute como si lo escribiera en la consola.
Si desea ejecutar algún comando puede hacerlo desde la opción habilitada en el menú. Esto hará que se ejecute como si lo escribiera en la consola.
 |
| Escriba el comando a ejecutar y pulse «Aceptar». |
En el menú salir encontrará las siguientes opciones:
-
Apagar: apaga el equipo completamente.
-
Reiniciar: cierra el sistema y vuelve a iniciar el equipo.
-
Hibernar: congela el estado actual del sistema para continuar más adelante.
-
Cerrar sesión: sale de la sesión actual.