-
Notifications
You must be signed in to change notification settings - Fork 7
Style Editor
The Style Editor tab is shared by most Emerge Desktop applets.
To open it (once you have Ctrl-right-clicked one of the windows and clicked on Configure as shown below),

click on the Style Editor tab and you get the dialog box below.
The settings on this tab can be saved as a “style” for each applet.
Each saved style is a file (with “eds” extension). The default stylefor emergeLauncher is “launcher.eds”, for emergeTasks, “tasks.eds”, etc.
After making settings changes that you want to keep, you can save them under a new style name by clicking on Save As.
Click on Load to switch to an other style.
A style can be shared by different applets. To load an existing style in an other applet, Ctrl-right-click on it and click on Load Style, click on the desired style and press OK.
To reload (update) a style after it has been changed (and saved) in an other applet sharing the same style, right-click on the window of the applet not yet updated and click Reload Current Style, or wait until next reboot.
An other, more comprehensive way to keep settings is by saving them as a “theme”, which is a set of styles and other Emerge Desktop settings. They are discussed on the next page.
Settings on the Style Editor tab:
-
Click on Opacity to adjust the opacity/transparency of any element of the window.
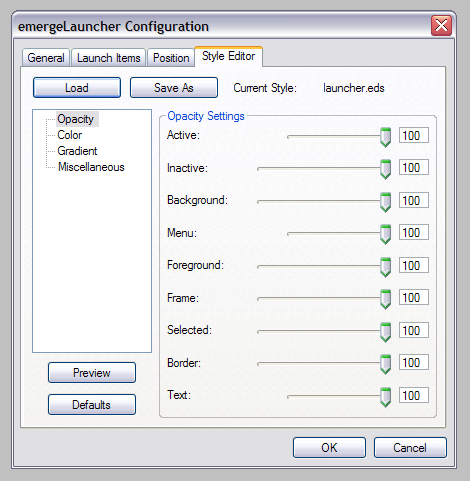
-
Click on Color and the Color squares to change the color of the window’s elements.
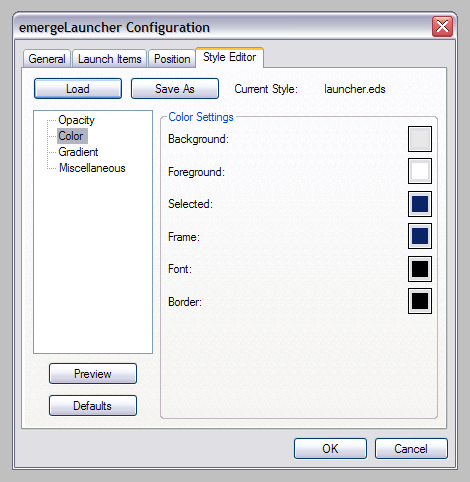
-
Click on Gradient to give the window background a choice of different effects in Methods and gradient Colors underneath (Method > Solid = no gradient).

-
Click on Miscellaneous for additional visual effects.
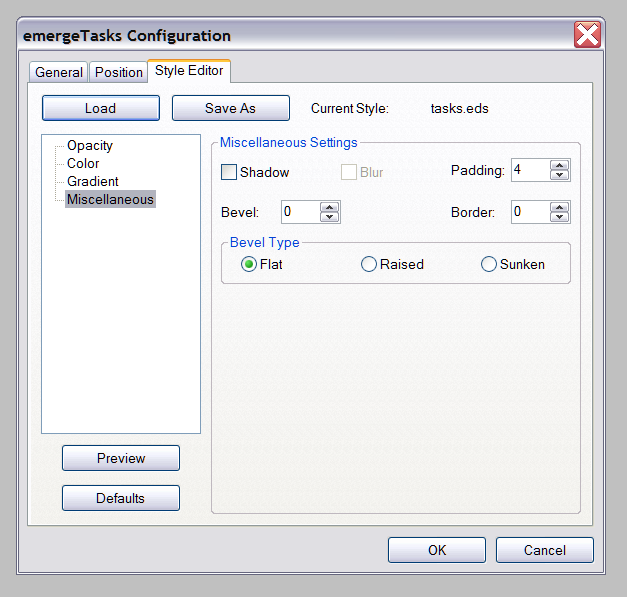
- Checking Shadow adds a shadow behind the window.
- Checking Blur gives a blurred effect to the background of the applets when the opacity setting of the background is less than 100 (Vista and above).
- Values in Padding increase the distance between icons and the window’s edges.
- Values in Bevel adds a bevel around the background, with choice of Flat, Raised or Sunken effects.
The initial configuration of Emerge Desktop was designed to show different possible visual effects:

- emergeLauncher (gray window) has gradient set at Solid, (i.e. no gradient, therefore the two Colors underneath have no effect), and Padding set at 4.
- emergeTasks (blue window) has Vertical gradient with Colors going from white to blue, and Padding set at 4.
- emergeTray (red window) has Horizontal gradient with Colors going from bright red to dark red, Interlaced checked, and Padding set at 4.
- emergeCommand (yellow window) has Diagonal gradient with Colors going from white to yellow, Bevel (Sunken) set at 3, and Border at 1.
Configuration of running applets: