-
Notifications
You must be signed in to change notification settings - Fork 7
emergeHotkeys
emergeHotkeys lets you create keyboard shortcuts to start programs, open folders and execute commands.
If you haven’t installed emergeHotkeys yet, here is a reminder of how to install it:
Right-click on the desktop to open the Desktop menu, click on Settings and Edit Launch Applets,
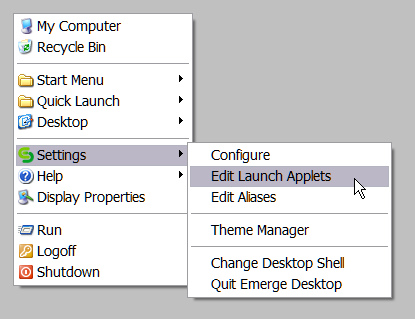
and the Launch Applets configuration dialog box below opens. Follow the instructions on the picture.
(After step 2, double-click emergeHotkeys and proceed with step 3)
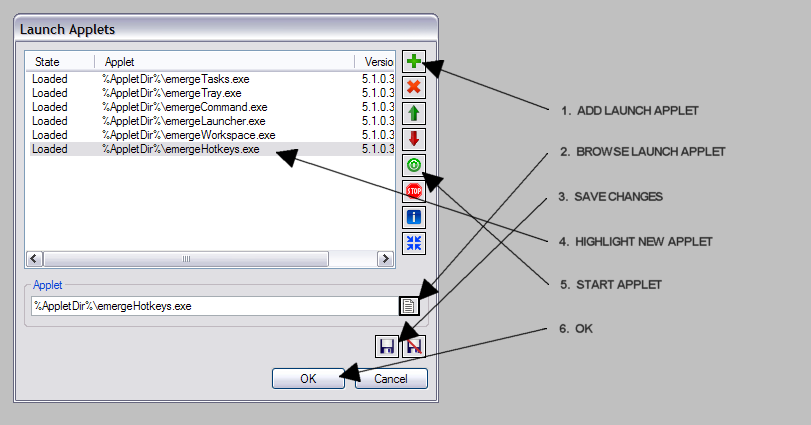
and you see... Nothing! This applet has no visual presence on the desktop and is configured with the keys Shift-Esc.
Below is the configuration dialog box which opens after pressing Shift-Esc. Follow the instructions on the picture to add a hotkey.
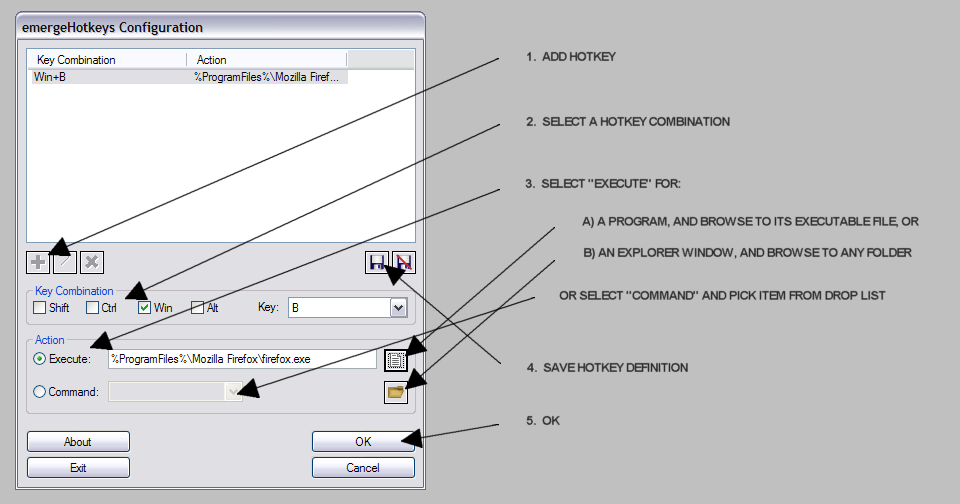
Important notes:
- In step 2, you don’t have to use a modifier (Shift, Ctrl, etc.) to create a shortcut, but obviously it would be a bad idea not to use one. Best is to use one modifier (or even two), and to test the combination before keeping it as a hotkey.
- As you can see on the picture, the key combination Shift-Escape is itself programmed in emergeHotkeys, which means that it can be deleted or modified (though it’s not recommended). Note that the internal command Activate is followed with emergeHotkeys, which is typed in the window on the right side of the internal command drop menu. See Internal Commands in Emerge Desktop‘s Start menu group for more details.
- Because sometimes in the Emerge Desktop environment, special keys (Volume Up, Down, etc.) stop working, we have reassigned a few of them with the internal commands VolumnDown, VolumnUp, etc. in emergeHotkeys (see picture above). If you notice that other special keys no longer work, it is easy to reassign them in the same way.
The buttons on the configuration dialog box are from the top left:  Add Hotkey,
Add Hotkey,  Edit highlighted Hotkey,
Edit highlighted Hotkey,  Delete highlighted Hotkey,
Delete highlighted Hotkey,  Save Hotkey definition,
Save Hotkey definition,  Discard Hotkey definition; and below: About for program version and author, OK to close the dialog box, Exit to stop the applet and Cancel to cancel the changes made.
Discard Hotkey definition; and below: About for program version and author, OK to close the dialog box, Exit to stop the applet and Cancel to cancel the changes made.
Configuration of the other running applets: