-
Notifications
You must be signed in to change notification settings - Fork 7
emergeTasks
EmergeTasks shows an icon for each open program, allowing you to bring an open program to the foreground, minimizing it, etc., by clicking on its icon.
To configure emergeTasks, Ctrl-right-click its window and click on Configure,

and you get the configuration dialog box below.
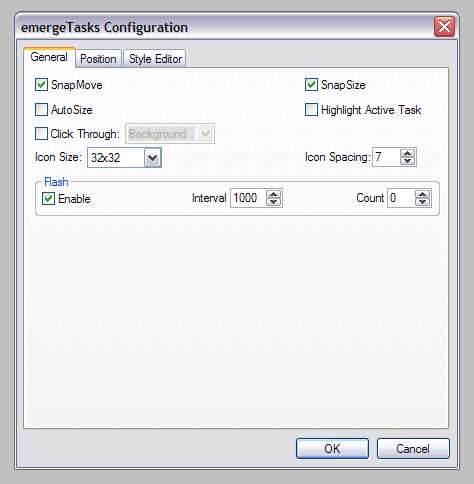
The settings on the General tab allow you to:
-
Snap the window position to the edges of the monitor and of the other window.
-
Snap the size of the window to other windows next to it.
-
Automatically size the window around the icons (and specify the amount of icons per row or column, depending on Orientation in Position tab below).
-
Highlight with a frame the icon whose program is in focus (active).
-
Switch the “clickable” area from the window to whatever is behind it if you check Click Through and select Full.
Important notes: To click on an icon in this setting, you must Shift-click it. To access the applet’s menu in this setting, you must Shift-Ctrl-right-click the window instead of just Ctrl-right-click. Likewise, to move it you must Shift-Ctrl-click the window, and to resize it you must Shift-Alt-click a border.
-
Or switch the “clickable” area from the window’s background to whatever is behind it, but still keep the icons (and the border) themselves “clickable” if you check Click Through and select Background.
Important notes: To access the applet’s menu with this setting, you must Ctrl-right-click an icon or the border, not the background. Likewise, to move the window you must either Ctrl-click an icon or the border, and you still can resize the window by Alt-clicking a border.
-
Select the size of the icons.
-
Set the spacing between them.
-
Enable/disable the flashing of icons whose program has an active message, set the flashing interval (in milliseconds), and amount of flashings (non-stop if 0).
The Position tab allows you to:
- Anchor the window to the monitor location of your choice.
- Set the window as always on the top, in normal position, or always under other windows (ZPosition).
- Set the icons’ direction vertically (column of icons) or horizontally (row of icons).
- Set the horizontal and vertical alignments of icons within the border.

For the settings on the Style Editor tab, see Style Editor page.
Configuration of the other running applets: