-
Notifications
You must be signed in to change notification settings - Fork 7
emergeLauncher
EmergeLauncher is used to launch programs by clicking on their respective icons.
To configure emergeLauncher, Ctrl-right-click its window and click on Configure,
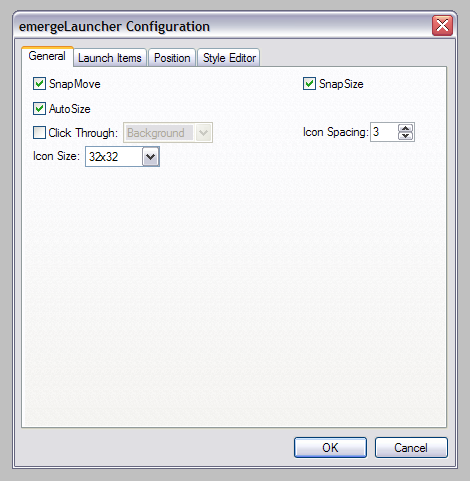
and you get the dialog box below.
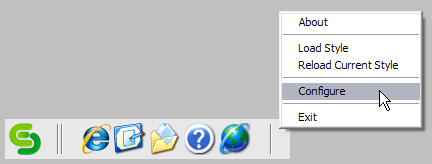
The settings on the General tab allow you to:
-
Snap the window position to the edges of the monitor and of the other windows.
-
Snap the size of the window to other windows next to it.
-
Automatically size the window around the icons (and specify the amount of icons per row or column, depending on Orientation in Position tab below).
-
Start hidden after the next reboot, which can be toggled on and off with the ShowApplet internal command followed by a space and emergeCommand.
-
Switch the “clickable” area from the window to whatever is behind it if you check Click Through and select Full.
Important notes: To click on an icon in this setting, you must Shift-click it. To access the applet’s menu in this setting, you must Shift-Ctrl-right-click the window instead of just Ctrl-right-click. Likewise, to move it you must Shift-Ctrl-click the window, and to resize it you must Shift-Alt-click a border.
-
Or switch the “clickable” area from the window’s background to whatever is behind it, but still keep the icons (and the border) themselves “clickable” if you check Click Through and select Background.
Important notes: To access the window’s menu with this setting, you must Ctrl-right-click an icon or the border, not the background. Likewise, to move the window you must either Ctrl-click an icon or the border, and you still can resize the window by Alt-clicking a border.
-
Set the spacing between the icons.
-
Select their size.
-
Type a title text for this window.
-
Select the font, size and color of the title text.
The Launch Items tab is where you add, modify or remove programs, commands and other features in emergeLauncher.
Follow the instructions on that picture to add a program, command, etc.
Note on Step 3: For each program (executable) that you want to add to emergeLauncher, you have to browse to find its executable file. They are usually located in the folder “C:\Program Files[said-program folder]“. If the executable file’s exe extension is not visible, you can usually recognize it because its name and icon are the same as the program’s.
Double-click this file and continue with Step 4.
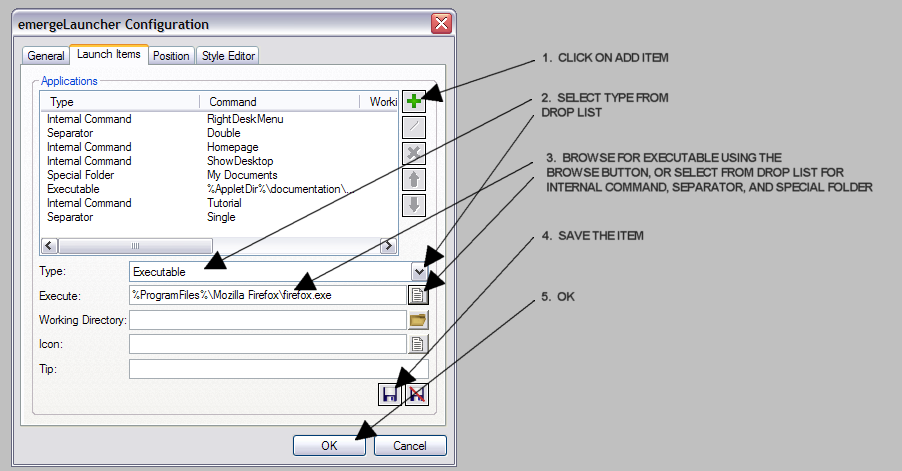
You can also specify the working directory (folder), change the icon, or add a tip (e.g. the name of the program), which will appear when you hover the mouse over the icon.
The buttons on on the right side of the Applications window beside  Add Item are:
Add Item are:  Modify,
Modify,  Discard,
Discard,  Move up,
Move up,  Move down the highlighted item in the Application window.
Move down the highlighted item in the Application window.
To create an uncluttered window, beside increasing the value in Icon Spacing, you can add Separators between some of the icons:
Click the Add Item button  , choose Separator in Type, then the Style of your choice.
, choose Separator in Type, then the Style of your choice.
You can then move the Separator between icons by using the Up  and Down
and Down  buttons.
buttons.
The Position tab allows you to:
- Anchor the window to the monitor location of your choice,
- Set the window as always on the top, in normal position, or always under other windows (ZPosition).
- Set the icons’ direction vertically (column of icons) or horizontally (row of icons).
- Set the horizontal and vertical alignments of icons within the border.
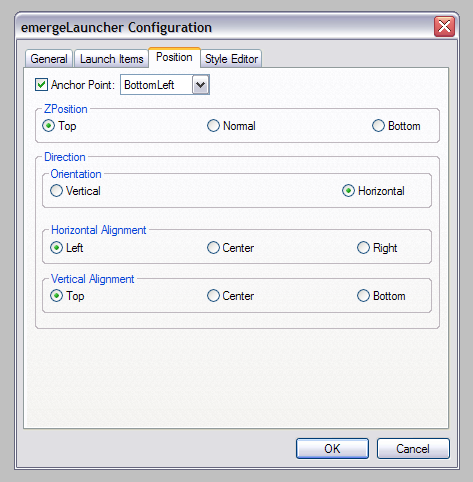
For the settings on the Style Editor tab, see Style Editor page page.
Configuration of the other running applets: