-
Notifications
You must be signed in to change notification settings - Fork 99
Printer Profiles Cura Settings
Your printer profile within Octolapse can be customized to work with Cura, making it easier and more intuitive to copy your slicer settings into Octolapse. All of the controls have been tailored to match Cura as closely as possible. Just select 'Cura' from the 'Slicer Type' drop down within your current printer profile. This will also customize the 'Feature Detection' print quality settings within your snapshot profile to match Cura's terminology.
click to see Cura settings within the Octolapse printer profile
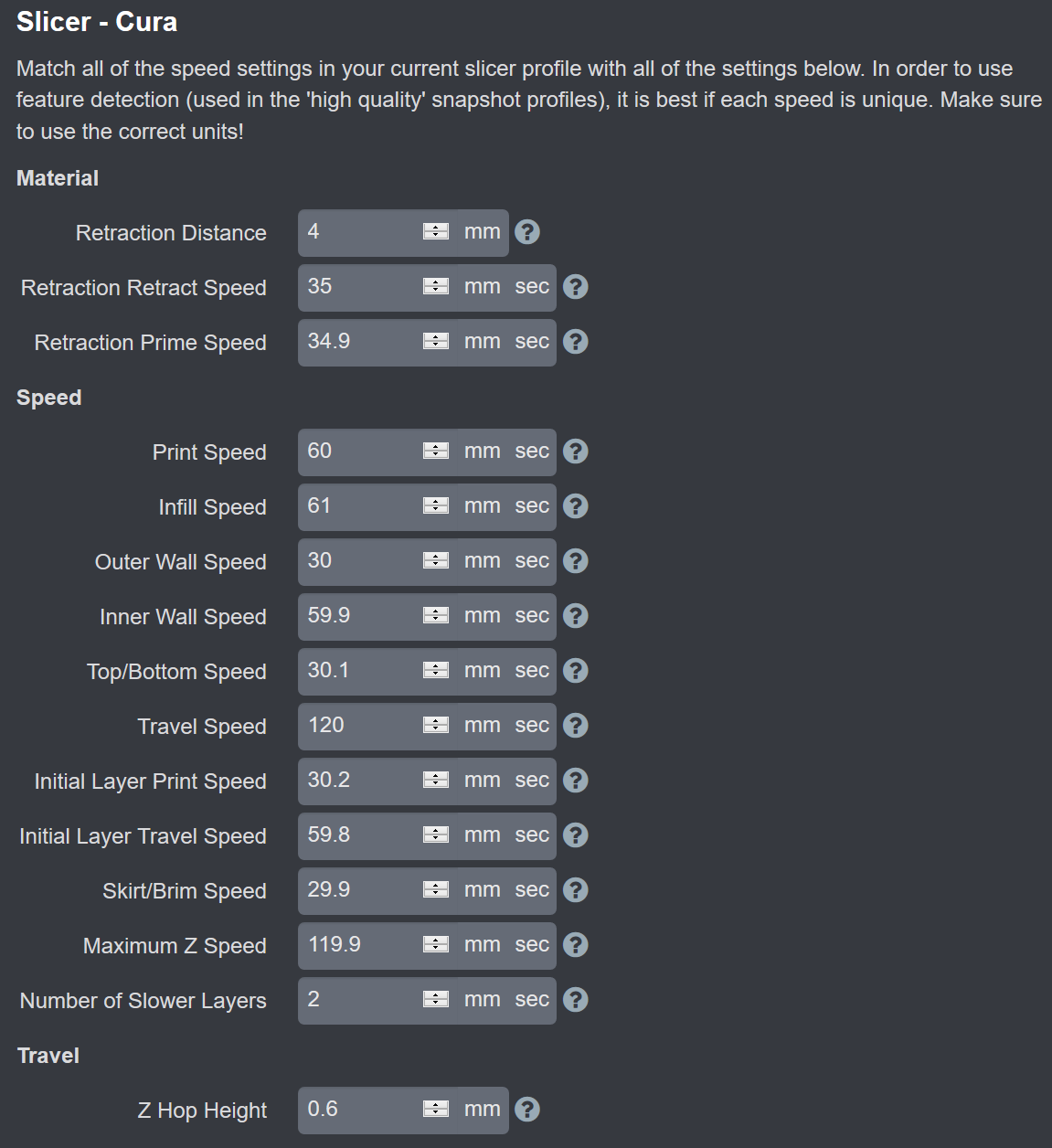
click to see the material settings within the Cura slicer
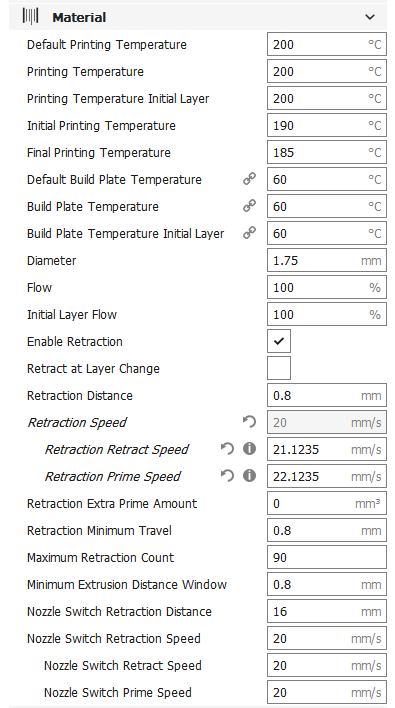
Controls the retraction distance for Octolapse moves. Also used for 'Extruder State Requirements' quality setting within the snapshot profiles.
Determines the retraction speed for Octolapse moves. Also used to detect retraction within the snapshot 'Feature Detection' quality settings.
Determines the deretraction (prime) speed for Octolapse moves. Also used to detect deretraction within the snapshot 'Feature Detection' quality settings.
Determines the travel and lift speeds for Octolapse moves. These settings are also used in conjunction with the 'Feature Detection' quality settings within the snapshot profile. These can be used to dramatically increase print quality when using Octolapse.
click to see the speed settings within the Cura slicer
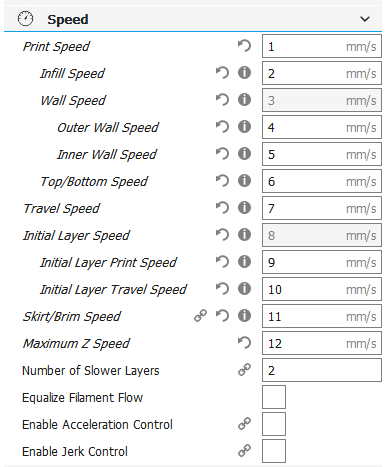
The general printing speed. Cura will use this speed for normal printing.
The speed at which infill will be printed.
The speed at which outer walls (exterior perimeters) will be printed.
The speed at which inner walls (perimeters) will be printed.
The speed at which top and bottom layers will be printed.
This setting controls both Octolapse travel speed as well as feature detection within the snapshot profile. Higher values here will reduce the amount of time Octolapse adds to a print.
The speed at which the initial layers will print.
The travel speed for the initial layers.
The speed at which skirts and brims will be printed.
If the travel speed is above this value, z moves will be printed at this speed, else the travel speed will be used. Please note that Cura seems to sometimes use the 'Travel Speed' when moving between layers.
The number of layers that will print more slowly. Cura will start each feature at the 'Initial Layer Print Speed' and will increase it gradually until the entered number of layers has been printed
Print Features Affected by this setting:
- Travel - Scales up from the Initial Layer Travel Speed
- Print Speed - Scales up from the Initial Layer Print Speed
- Infill - Scales up from the Initial Layer Print Speed
- Outer Wall - Scales up from the Initial Layer Print Speed
- Inner Wall - Scales up from the Initial Layer Print Speed
- Top/Bottom - Scales up from the Initial Layer Print Speed
click to see the travel settings within the Cura slicer
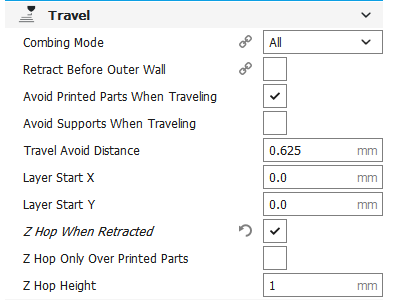
The height that Octolapse will lift before moving when 'Lift Before Move' is enabled within the snapshot profile. Also used to detect lifting for use with the 'Trigger on Z-Hop' only snapshot profile setting. If set to 0, lifting and lift detection will be disabled.
Cura will round all of your speed settings to the nearest 0.0001 mm/sec as they are entered. When Cura creates gcode, speeds are converted to from mm/sec to mm/min and are rounded to the nearest 0.1 mm/min. What this means is that some speeds entered into Cura may end up being the same speed within your gcode file. This can confuse 'Feature Detection' within the snapshot profile.
Here is an example:
Cura Print Speed (mm/sec) = 25.0001 Cura Infill Speed (mm/sec) = 25.0002 Gcode Print Speed = 1500.0 Gcode Infill Speed = 1500.0
If you want unique speeds in Cura, make sure that your speeds settings in mm/sec vary by at least 0.01 mm/sec, more if you are using a large value for 'Number of Slow Layers'.
Additionally, octolapse uses a tolerance of 0.05 mm/min when matching print feature speeds with Cura settings.
If you are using 'Feature Detection' (high quality mod) and are using a 'Number of Slower Layers' that is greater than 0, Octolapse will detect all slow features as being printed for the very first layer, since they will all use the same speed setting for that layer. Similarly, for the next few slow layers it's possible that Octolapse will confuse some features if the 'slow layer speed' just happens to match another feature speed.
Octolapse is provided without warranties of any kind. By installing Octolapse you agree to accept all liability for any damage caused directly or indirectly by Octolapse.
Use caution and never leave your printer unattended.
Version Home
Getting Started
Installation
Troubleshooting
Octolapse Tab
Main Settings
Profiles