-
Notifications
You must be signed in to change notification settings - Fork 14
B.1 Installeren
Voordat u aan de slag gaat met Vesta MAIS, willen we u vragen om wat eenvoudige gegevens ter informatie te versturen naar het Vesta MAIS team. De reden dat we dit vragen is dat we vanuit GitHub geen informatie krijgen wie het model allemaal downloaden. Om toch een idee te krijgen wat betreft de toepassing van Vesta MAIS vragen we u daarom de volgende gegevens door te sturen naar [email protected]:
- Naam
- Emailadres
- Telefoonnummer
- Organisatie/bedrijf
- Korte beschrijving van het doel waarvoor u Vesta MAIS wil gebruiken
Dit is geheel vrijblijvend, maar u zou ons er wel mee helpen. Dan volgen nu de stappen om het Vesta MAIS-model te installeren.
18-1-2022: momenteel ondersteunt Ecorys PBL bij het beheren van [email protected]. Als u liever niet wilt dat Ecorys uw bericht aan [email protected] inziet, dient u dit expliciet aan te geven in uw bericht.
Ten behoeve van de installatie is het noodzakelijk om over de volledige admin-rechten op de laptop te beschikken.
De hardware-vereisten voor het installeren en runnen van Vesta MAIS zijn:
a. RAM: minimaal 16 Gb
b. HD/SSD: minimaal 30 Gb beschikbaar, waarvan:
- ongeveer 10 Gb nodig is voor SourceData
- ongeveer 100 Mb voor de GeoDMS software en de Vesta MAIS project data;
- en de rest voor opslag van (tussen) resultaten.
- let op: wanneer je de Vesta MAIS versies Leidraad 2019 of Leidraad 2020 gebruikt en de batches gaat runnen om de datapakketten voor de gemeentes en NL als geheel door te rekenen stijgt de benodigde harddisk ruimte van minimaal 30 Gb richting 150 Gb.
De software-vereisten voor het installeren en runnen van Vesta MAIS zijn:
a. Operating system: 64 bits versie van Windows x64
b. Windows versie: 10 en Windows 2008 server zijn getest en werken correct. Andere Windows versies draaien Vesta MAIS mogelijk ook correct.
Alvorens met Vesta MAIS te kunnen werken dienen de volgende drie stappen doorlopen te worden:
1. Aanmaken folderstructuur:
- Maak een hoofdfolder onder de root van de schijf (bijv.
C:\) aan genaamdVestaof kies een eigen gekozen naam en bovenliggende folderstructuur. - Maak in de folder
Vestade volgende folders aan:PDenLD. PD staat voor Project Directory en LD staat voor Local Data.
2. Installatie VestaDV project map:
- Ga naar de master branch op de 'code' pagina van Github om de laatste default-versie van het model te verkrijgen. Klik op de groene knop 'Clone or Download' en kies voor 'Download zip'. De branch van de laatste default-versie is momenteel 'Vesta50'. Mocht je aan de slag willen gaan met oudere modelversies, dan kan je via Github navigeren naar de betreffende branch en commits.
- Plaats de uitgepakte bestanden (de map VestaDV-[versienummer]) in de map genaamd
PD.
3. Installatie Vesta MAIS SourceData:
-
Download de laatste SourceData50 zip file van deze webpagina. Mocht je aan de slag willen gaan met oudere modelversies, dan heb je de overeenkomende SourceData versie nodig. Oudere SourceDataversies kan je vinden via deze webpagina.
-
Pak deze bestanden uit in de
Vestahoofd-folder. Gebruik hiervoor zip-software zoals WinRAR of 7Zip. De standaard Windows zip-software werkt hiervoor niet (!). De zip-file is password-protected en kan worden opgevraagd bij het Vesta MAIS team van PBL: [email protected]
Na deze installatiestappen waarbij gebruik is gemaakt van de standaard paden dient de gehele folderstructuur er als volgt uit te zien:
- Hoofdmap:
C:\Vesta - PD-map:
C:\Vesta\PD - LD-map:
C:\Vesta\LD - SourceData-map:
C:\Vesta\SourceData[versienummer]
In de Windowsverkenner ziet dat er als volgt uit:
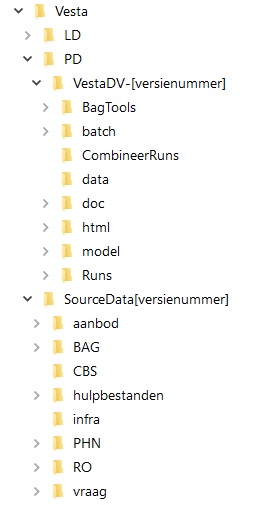
GeoDMS wordt gebruikt als de grafische user interface (GUI) van het model. De volgende stappen dienen genomen te worden voor de installatie van GeoDMS:
- Browse naar deze webpagina.
- Download het bestand GeoDms8044-Setup-x64.exe.
- Installeer het setup bestand.
- Kies tijdens de installatie van GeoDMS voor de default voorgestelde bestandslocaties indien er geen reden is om hiervan af te wijken.
Twee additionele software programma's zijn nodig om het Vesta MAIS-model volledig te kunnen besturen:
1. Installatie Crimson editor:
Ten behoeve van het raadplegen van de code wordt aangeraden om de Crimson Editor te installeren.
- Ga naar deze webpagina.
- Klik linksboven op het kopje download .
- Klik op: Crimson Editor 3.70 Release (Sep. 22, 2004, 1224KB).
- Tijdens de installatie, kies voor de default voorgestelde bestandslocaties indien er geen reden is om hiervan af te wijken.
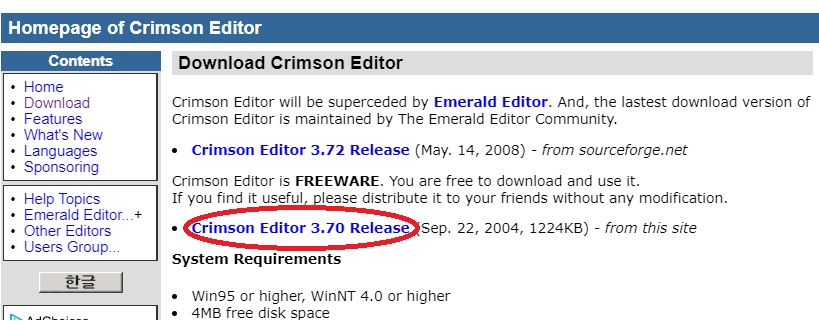
2. Installatie Python: Ten behoeve van verdere verwerking van de resultaten die Vesta MAIS genereert dient nog als laatste Python geïnstalleerd te worden.
- Ga naar deze webpagina.
- Browse een stukje naar beneden en kies: Windows X86-64 MSI Installer (2.7.0) 1 (sig).
- Tijdens de installatie, kies voor de default voorgestelde bestandslocaties indien er geen reden is om hiervan af te wijken.

Bij de installatie van een nieuwe Vesta MAIS-versie dient de folder hoofdfolder Vesta geheel te worden verwijderd als je niet over de oude versie (inclusief eventuele resultaten) wil blijven beschikken. Vervolgens kunnen de stappen onder de paragraaf 'Installatie Vesta MAIS' opnieuw worden doorlopen.
Indien je over de oude versie inclusief eventuele resultaten wil blijven beschikken is het advies om de hoofdfolder Vesta in stand te houden, de naam ervan te wijzigen naar Vesta_[oudeversienummer] en een nieuwe hoofdfolder Vesta_[nieuweversienummer] aan te maken. Daarna kunnen de stappen onder het paragraaf 'Installatie Vesta MAIS' opnieuw doorlopen worden voor de nieuwe Vesta MAIS installatie.
Om later te werken met de oude versie van Vesta MAIS moet de gebruiker eerste de GeoDMS GUI opstarten, klikken op 'File' en daarna op 'Open Configuration File'. Vervolgens opent de gebruiker de oude runfile door te navigeren naar de oudere Vesta_[oudeversienummer] hoofdfolder. Tevens dienen padnamen in het 'Tools/Options' menu te worden aangepast onder het tabblad 'General settings' voor de 'LocalDataDir' en de 'SourceDataDir' (zoals beschreven in onderdeel B.2).
Bij een nieuwe versie van Vesta MAIS is het soms ook nodig om een nieuwere versie van GeoDMS te gebruiken. Bij de installatie van een nieuwe GeoDMS-versie is het niet noodzakelijk om de oude GeoDMS-versie te verwijderen. Verwijderen dient bij voorkeur niet te worden gedaan als je de oude modelresultaten opnieuw zou willen berekenen (waarvoor de oude versie van GeoDMS noodzakelijk is). Een nieuwe versie van de GeoDMS wordt op het systeem gezet naast de oude versie (een aparte folder).
Navigatiepaneel
- B.1 Installeren
- B.2 Instellingen aanpassen en controle na installatie
- B.3 Problemen
- B.4 Tips voor de gebruiker
- C.0 Structuren
- C.1 Units
- C.2 Geography
- C.3 Classifications
- C.4 Rekenstap
- C.5 SharedInvoer
- C.6 Invoer
- C.7 Model
- C.8 BeginSituatie
- C.9 TussenResultaten
- C.10 Resultaten
- C.11 ConfigSettings
- C.12 ExportSettings
- C.13 Desktops
- D.1 Doorrekening van een run
- D.2 Resultaten genereren met GUI
- D.3 Resultaten genereren met batch procedure
- D.4 Regionaal rekenen
- D.5 Importeren van nieuwe BAG data
- F.1 Afbakening van de Leidraad
- F.2 Het gebruik van Vesta MAIS in de Startanalyse
- F.3 Installatie en instellingen Leidraad versie
- F.4 Uitvoeren van een run met de Leidraad versie
- G.1 Default - Basis analyse - navigeren met de GUI
- G.2 Default - Geavanceerde analyse I - aanpassen van energieprijzen
- G.3 Default - Geavanceerde analyse II - definiëren van runs en rekenstappen
- G.4 Default - Geavanceerde analyse III - aanpassen en aanmaken warmtetechnieken
- G.5 Default - Geavanceerde analyse IV - aanpassen gebouweigenschappen
- G.6 Leidraad - Basis analyse - aanpassen aannames
- G.7 Leidraad - Geavanceerde analyse I - verrijken modeldata
- G.8 Leidraad – Geavanceerde analyse II – runs en rekenstappen