-
Notifications
You must be signed in to change notification settings - Fork 14
B.2 Instellingen aanpassen en controle na installatie
Na installatie van Vesta MAIS dienen de juiste instellingen gekozen te worden. Uiteraard moet ook gecheckt worden of Vesta MAIS daadwerkelijk gebruikt kan worden na de installatie. Daarom gaan we het Vesta MAIS-model laden in de GeoDMS GUI. Open hiervoor de shortcut 'GeoDms GUI' onder het Startmenu of navigeer naar het bestand 'GeoDmsGui.exe'.
De onderstaande afbeeldingen laten de stappen zien die doorlopen dienen te worden om de instellingen aan te passen. Na openen van het bestand 'GeoDmsGui.exe' verschijnt de vrijwel lege GUI-interface van Vesta MAIS met de volgende indeling: Treeview (links), Map/Table View (midden), Detail Pages (rechts) en de Log (onder). Voor verdere uitleg van de indeling van de GUI zie onderdeel C.0.3.
- Vervolgens dient een model file geopend te worden waarin de model configuratie waarden zijn opgeslagen. Kies voor de menu-optie 'File' en vervolgens in het uitklapmenu voor 'Open Configuration File'.

-
Browse in de window naar het bestand 'Referentie.dms', dit is te vinden onder
C:\Vesta\PD\VestaDV-[versienummer]\Runs(indien gekozen is voor de geadviseerde padnamen bij installatie). Door deze file te selecteren open we het model met 'refentiewaarden'. -
Er verschijnt nu een zogenaamde containerstuctuur in de linkerzijde van de GUI. Kies vervolgens voor de menu-optie 'Tools' en vervolgens in het uitklapmenu voor 'Options'.
Check in het menu onder het tabblad 'General Settings' dat de volgende paden/instellingen goed staan:
- Er dient een vinkje te staan voor de opties: Show Hidden Items, TraceLogFile, Parallel Processing 1 (tile based), Show State Colors in TreeView, Suspend View Updates to favour GUI en PP2 (multiple calculation steps simultaneously).
- De LocalDataDir dient te staan op:
C:\Vesta\LD(of het zelfgekozen pad naar LD indien is afgeweken van de geadviseerde paden). - De SourceDataDir dient te staan op:
C:\Vesta\SourceData[versienummer](of het zelfgekozen pad naar SourceData indien is afgeweken van de geadviseerde paden). - Kopje External programs, DMS Editor: Het pad naar de Crimson Editor, met 'launch settings'. Dit pad wordt als volgt:
C:\Program Files (x86)\Crimson Editor\cedt.exe /L:%L "%F"
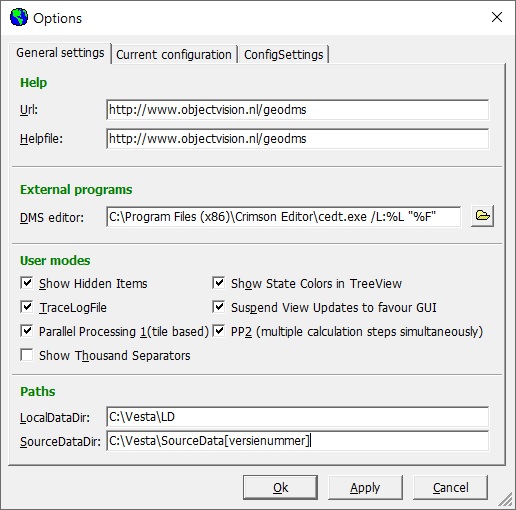
- Vervolgens dient er op de OK-knop te worden gedrukt, dan zie je waarschijnlijk de melding: "new LocalDataDir only becomes active after restarting the GeoDMS". Sluit de GUI af met het zwarte kruisje in de rechterbovenhoek. Het programma dient vervolgens opnieuw te worden opgestart (zie wederom de eerste stap).
Voer de volgende stap uit om het model te testen. Navigeer met de GUI naar het volgende pad:
-
/Invoer/RuimtelijkeData/WarmteBronnen/RestWarmte/BronSelecties/StartJaar/Bronnen/TypeInfoList_rel(dubbelklik of CTRL+M).
Als het goed is verschijnt de kaart zoals in de onderstaande afbeelding. Indien dit niet het geval is (het betreffende container item is dan rood), is dat een teken dat er iets niet goed is gegaan. Een veel voorkomend probleem is bijvoorbeeld dat het pad naar de SourceData niet goed staat. Er verschijnen dan meldingen bij het openen van containter items zoals "Error reading geographic reference info from" of "Cannot read data from .... because DBF Error: Cannot open .... for read (2: No such file or directory)". Voor andere issues zie B.3 Problemen. Als de containeritems goed kunnen worden geopend (er verschijnt een kaart of tabel) kan er daadwerkelijk met Vesta MAIS gewerkt worden.

Navigatiepaneel
- B.1 Installeren
- B.2 Instellingen aanpassen en controle na installatie
- B.3 Problemen
- B.4 Tips voor de gebruiker
- C.0 Structuren
- C.1 Units
- C.2 Geography
- C.3 Classifications
- C.4 Rekenstap
- C.5 SharedInvoer
- C.6 Invoer
- C.7 Model
- C.8 BeginSituatie
- C.9 TussenResultaten
- C.10 Resultaten
- C.11 ConfigSettings
- C.12 ExportSettings
- C.13 Desktops
- D.1 Doorrekening van een run
- D.2 Resultaten genereren met GUI
- D.3 Resultaten genereren met batch procedure
- D.4 Regionaal rekenen
- D.5 Importeren van nieuwe BAG data
- F.1 Afbakening van de Leidraad
- F.2 Het gebruik van Vesta MAIS in de Startanalyse
- F.3 Installatie en instellingen Leidraad versie
- F.4 Uitvoeren van een run met de Leidraad versie
- G.1 Default - Basis analyse - navigeren met de GUI
- G.2 Default - Geavanceerde analyse I - aanpassen van energieprijzen
- G.3 Default - Geavanceerde analyse II - definiëren van runs en rekenstappen
- G.4 Default - Geavanceerde analyse III - aanpassen en aanmaken warmtetechnieken
- G.5 Default - Geavanceerde analyse IV - aanpassen gebouweigenschappen
- G.6 Leidraad - Basis analyse - aanpassen aannames
- G.7 Leidraad - Geavanceerde analyse I - verrijken modeldata
- G.8 Leidraad – Geavanceerde analyse II – runs en rekenstappen