-
Notifications
You must be signed in to change notification settings - Fork 14
B.4 Tips voor de gebruiker
Vesta is een uitgebreid model en daarom is het handig om soms enkele handigheden toe te passen. Deze handigheden maken het makkelijker om door het model te navigeren, of geven sommige functionaliteiten weer die anders niet bekend waren bij de gebruiker. In dit onderdeel worden deze handigheden kort beschreven.
Het is mogelijk om binnen Crimson Editor te zoeken in alle verschillende dms-files tegelijk. Dit kan makkelijk zijn wanneer een gebruiker wilt weten waar een bepaalde variabele/parameter (nog meer) in de code te vinden is. Om dit te doen moeten de volgende stappen gezet worden:
- Open Crimson Editor
- Open een dms-bestand
- Klik op het kopje ‘Search’, er verschijnt dan een drop-down lijst met hierin ‘Find in Files’ waarmee een pop-up browser wordt geopend (Shortcut: CTRL+SHIFT+F)
- Vul in de invulregel ‘Find what’ in op welke term u wilt zoeken
- De invulregel ‘File type’ staat standaard op * .* waarmee op elke type bestand gezocht wordt
- In de invulregel ‘Folder’ staat standaard de folder waarin de geopende dms file te vinden is
- Wanneer de gebruiker nu op een term zoekt dan wordt alleen gekeken binnen de huidige dms-file waar deze term terugkomt
- Wanneer de gebruiker in alle dms-files wil zoeken dan moet het vakje ‘Look in subfolders’ aangevinkt worden
Resultaten weergegeven met de GUI kunnen naast elkaar weergegeven worden in 1 overzicht via de table view. In het figuur hieronder hebben we de resultaten weergegeven m.b.t. de vraag naar warmte voor de woningen in 2020 (/Resultaten/R1_2020/PlanRegioResults/Hoofdindicatoren/H1_vraag_warmtetotaal/). Na het openen van deze resultaten met de table view zien we alleen de warmtevraag variabele met een ID variabele (die de woningen representeren). Indien we willen weten waar deze woningen staan kunnen we andere variabelen slepen in de table view. In het figuur hieronder hebben we vervolgens de variabele ‘I04_Wijknaam’ en ‘I06_Gemeentenaam’ in het overzicht gesleept (/Resultaten/R1_2020/PlanRegioResults/Statistisch/%Variabele%/. Nu zien we in welke wijk en gemeente deze woningen staan met de respectievelijke warmtevraag.

Meerdere variabelen kunnen in een table overview gesleept worden wanneer zij eenzelfde Domain Unit hebben. Of variabelen eenzelfde Domain Unit hebben kan controleert worden door in de GUI aan de rechterkant op ‘properties’ te klikken wanneer een variabele geselecteerd is.
Resultaten uit de table-overview van de GUI kunnen geëxporteerd worden naar een csv. format. Dit format kan later geopend worden met Excel voor verdere verwerking. Om de resultaten te exporteren moeten de volgende stappen doorlopen worden:
- Selecteer een willekeurige datapunt in het overzicht (belangrijk: selecteer niet een gehele kolom door op de variabele naam te klikken).
- Vervolgens druk je linksbovenin op het ‘Select all objects in the active layer’ knop om alle data te selecteren (zie figuur).

- Alle geselecteerde data wordt nu bauw gearceerde (zie figuur hieronder).
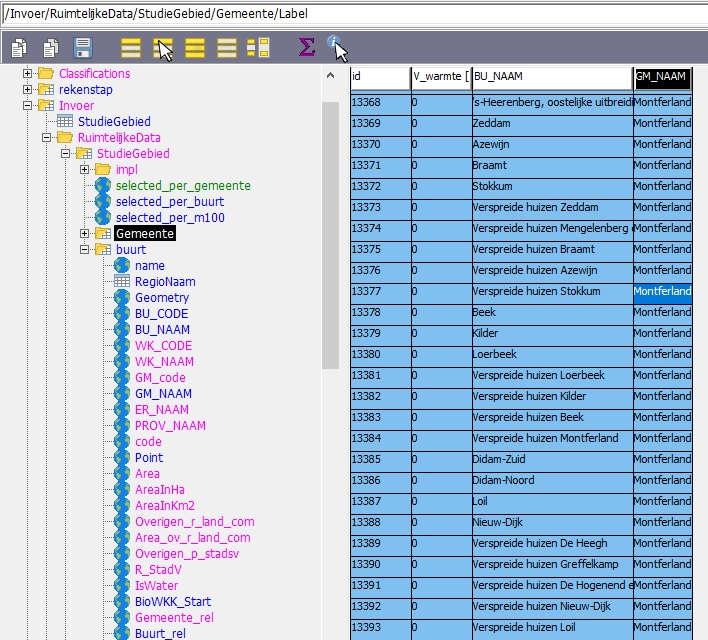
- Klik linkbovenin op de ‘Save to file as semicolon delimited tekst’ om de resultaten op te slaan. De resultaten worden nu weggeschreven in
C:\Vesta\LD\VestaDV-master_x\results\result.csv.
Indien de geselecteerde datapunten deels oranje zijn gearceerd, worden de oranje gearceerde datapunten niet geëxporteerd (zie figuur hieronder). Dit gebeurt wanneer bij het selecteren een kolom met variabele naam wordt geselecteerd in plaats van een willekeurige datapunt. Zorg ervoor dat een datapunt wordt geselecteerd en alle datapunten blauw worden gearceerd.

Ten behoeve van eventuele verdere (eigen) ontwikkeling van het Vesta-model kan het nuttig zijn GIT en Github te installeren. Hiermee kan een clone van het project als lokale repository gemaakt worden. Zo behoud je een orginele (zonder zelf gemaakte aanpassingen) versie van het Vesta model op je pc.
Zie:
Met de nieuwe achtergrondkaart binnen Vesta (sinds versie 3.2) is het detailniveau van de achtergrondkaart binnen de GeoDMS GUI hoger geworden. Deze achtergrondkaart kan nog scherper worden wanneer de gebruiker binnen de GUI een laag opent die ruimtelijk getoond kan worden. Wanneer de kaart geladen is kan met de rechtermuisknop op de kaart geklikt worden en vervolgens worden gekozen voor de optie 1:1. Wanneer hiervoor gekozen wordt, zal de kaart nog gedetailleerder worden dan hiervoor.
Navigatiepaneel
- B.1 Installeren
- B.2 Instellingen aanpassen en controle na installatie
- B.3 Problemen
- B.4 Tips voor de gebruiker
- C.0 Structuren
- C.1 Units
- C.2 Geography
- C.3 Classifications
- C.4 Rekenstap
- C.5 SharedInvoer
- C.6 Invoer
- C.7 Model
- C.8 BeginSituatie
- C.9 TussenResultaten
- C.10 Resultaten
- C.11 ConfigSettings
- C.12 ExportSettings
- C.13 Desktops
- D.1 Doorrekening van een run
- D.2 Resultaten genereren met GUI
- D.3 Resultaten genereren met batch procedure
- D.4 Regionaal rekenen
- D.5 Importeren van nieuwe BAG data
- F.1 Afbakening van de Leidraad
- F.2 Het gebruik van Vesta MAIS in de Startanalyse
- F.3 Installatie en instellingen Leidraad versie
- F.4 Uitvoeren van een run met de Leidraad versie
- G.1 Default - Basis analyse - navigeren met de GUI
- G.2 Default - Geavanceerde analyse I - aanpassen van energieprijzen
- G.3 Default - Geavanceerde analyse II - definiëren van runs en rekenstappen
- G.4 Default - Geavanceerde analyse III - aanpassen en aanmaken warmtetechnieken
- G.5 Default - Geavanceerde analyse IV - aanpassen gebouweigenschappen
- G.6 Leidraad - Basis analyse - aanpassen aannames
- G.7 Leidraad - Geavanceerde analyse I - verrijken modeldata
- G.8 Leidraad – Geavanceerde analyse II – runs en rekenstappen