-
-
Notifications
You must be signed in to change notification settings - Fork 40
Context Menu
Context menu features help users to study selected tect or content further.
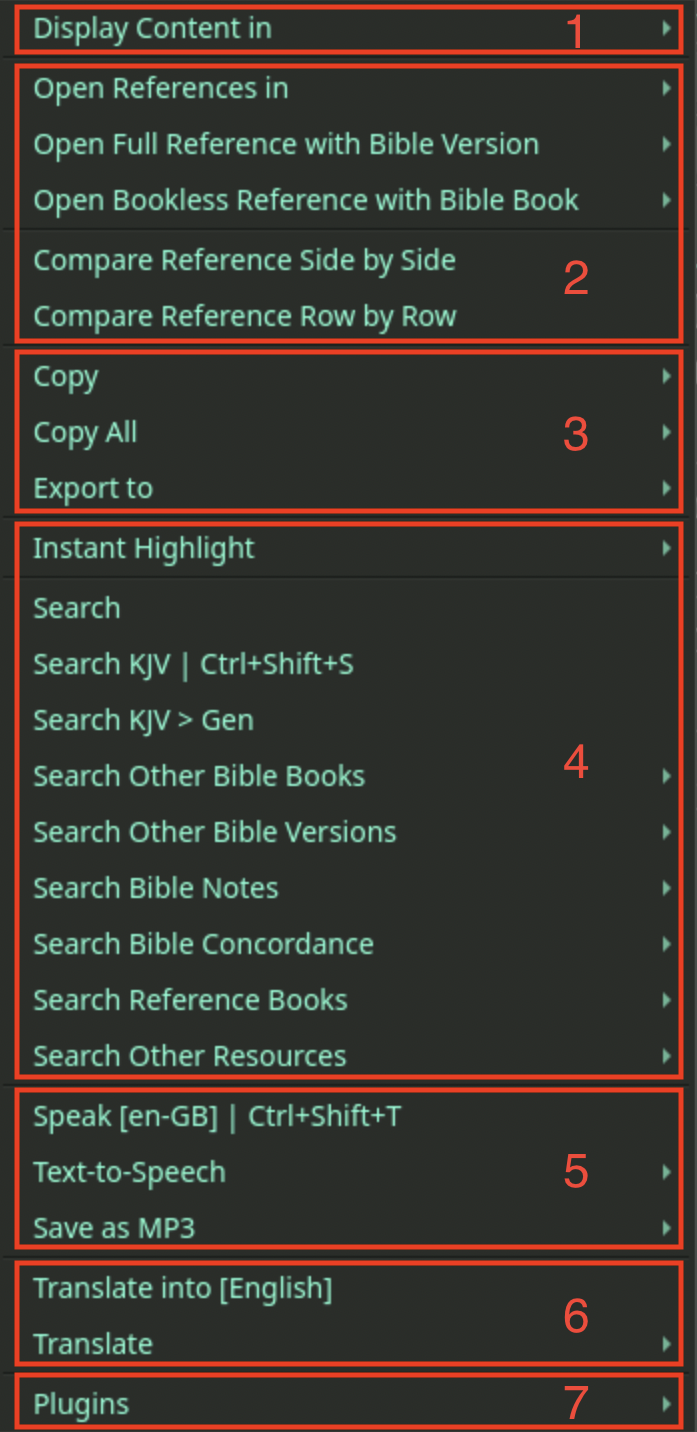
Display content in different ways:
Options - Console, New Window, Full Screen
This sections work with selected verse references. Users can open in different locations, open with different bible versions, or open in comparison layouts.
Open References in - open selected references in a location users choose
Open Full Reference with Bible Version - open selected reference with a chosen version.
Open Bookless Reference with Bible Book - open selected bookless reference (see example 2 below) in a chosen book.
Compare Reference Side by Side - open selected reference in side-by-side comparison layout
Compare Reference Row by Row - open selected reference in row-by-row comparison layout
Example 1 - Select a few verse references from a pdf file opened on Study Window, then right-click and select Open Reference in > Bible Window:
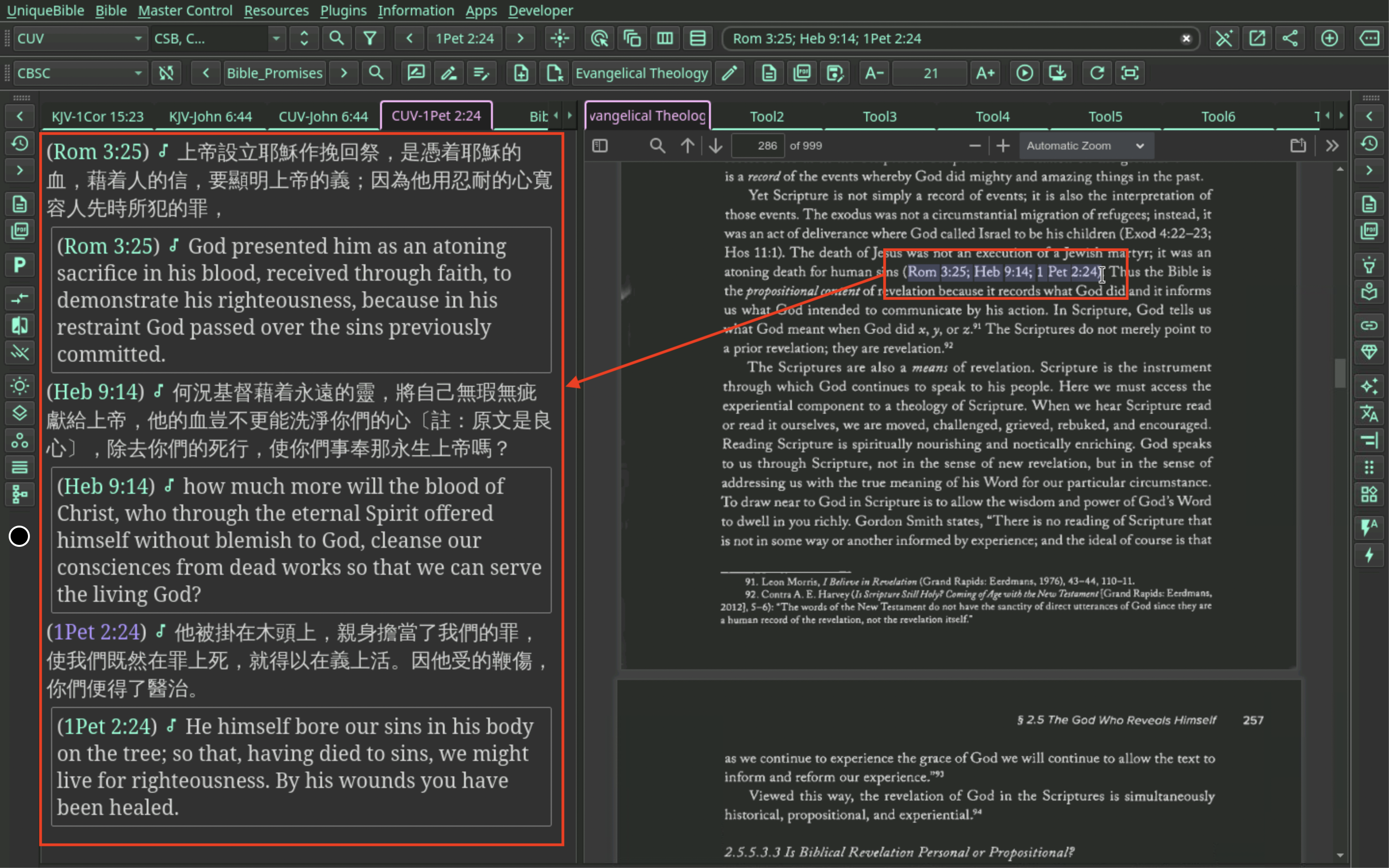
Example 2 - In the following screenshot, references indicated do not contain a book name. According to the context, the author refers to the Fourth Gospel, i.e. John. In this case, users can select a reference, e.g. 6:37, then right-click and select "Open Bookless Reference with Bible Book > John.
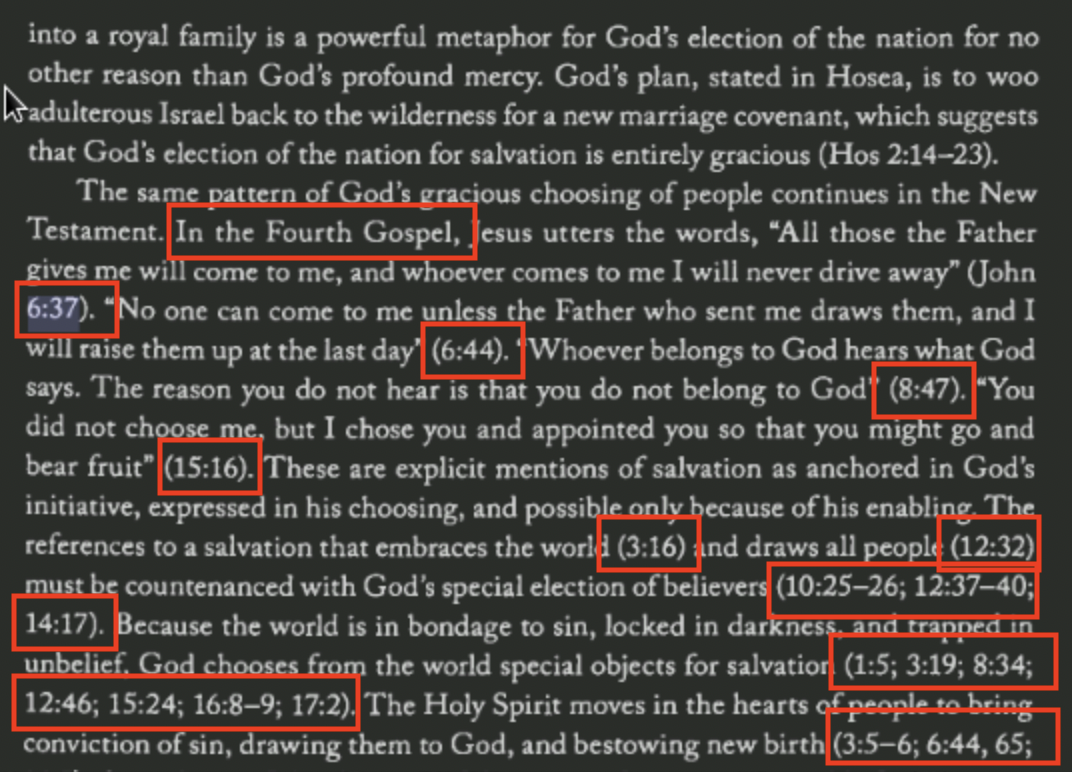
This section works with clipboard or direct content for usage with other applications.
Copy - copy selected text. Users can include verse reference with selected text or copy only bible references within selected text.
Copy all - copy all content either in plain text or html codes.
Export to - either plain text, pdf file, word document or html file.
Instant Highlight - search for and highlight selected text in the opened content.
Search - search for selected text with various search options via Master Control Search tab.
Search Currently Opened Bible Version - search for selected text in the currently opened bible version
Other - other search options are quite self-explanatory. They search for selected text from various kinds of biblical resources.
Speak - The first item in this section use default text-to-speech voice to read selected text. Users can define default text-to-speech voice from menu, UniqueBible > Other Preferences > Select Default Text-to-speech Voice.
Text-to-speech - select a voice here to read selected text
Save as MP3 - this feature is available only if you use Google Cloud text-to-speech service or gTTS python package.
This section uses Watson translator and Google translate to translate selected text.
This section uses context plugins to work on selected text.
Users can add context plugin via menu Resources > Add > Github Context Plugins.
Users can also enable or disable plugins via menu Plugins > Enable Individual Plugins