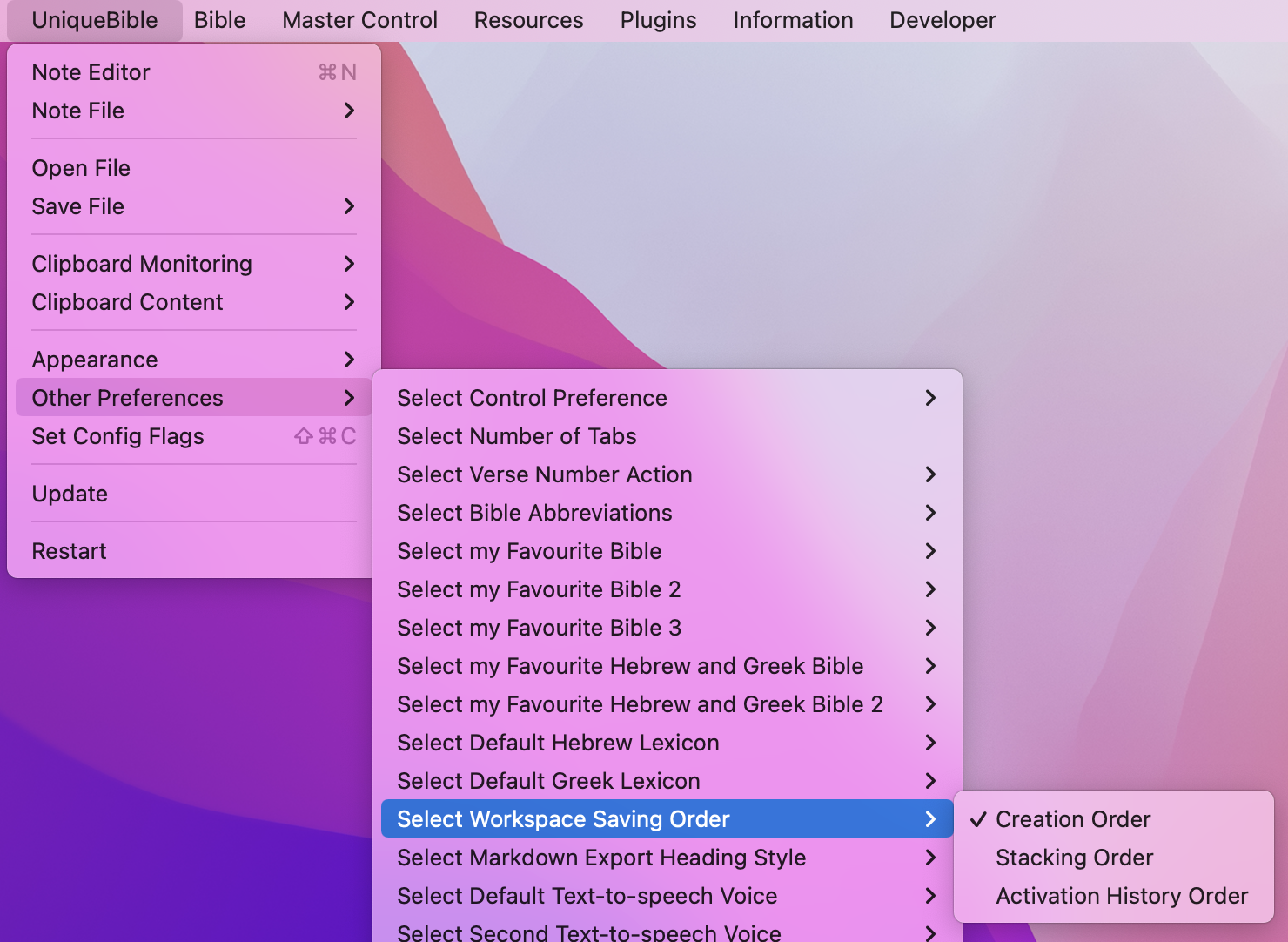-
-
Notifications
You must be signed in to change notification settings - Fork 40
Workspace
Workspace helps users to focus on grouped resources for bible study.
From version 30.69, UBA added a Workspace window, to which users can add multiple content to it.
The added content, which can be read-only or editable, is shown as individual window within the Workspace window.
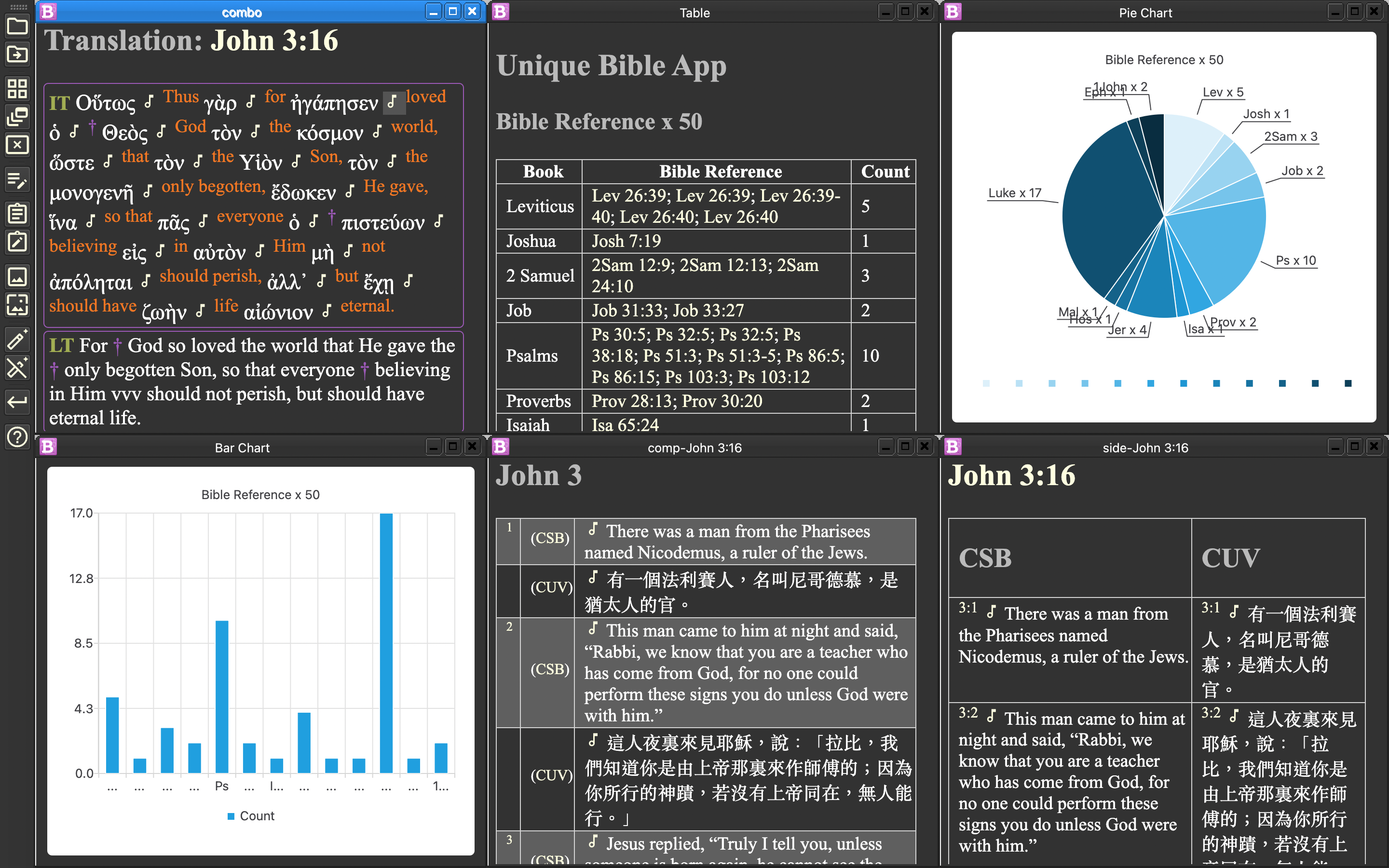
The Workspace window is displayed when users click the button indicated below or add new content to Workspace.

Bible Window content can be quickly added to Workspace via the left toolbar [Material menu layout only].
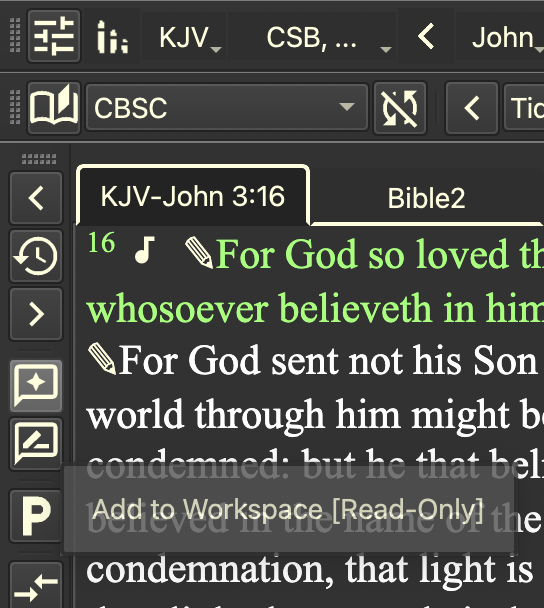
Study Window content can be quickly added to Workspace via the left toolbar [Material menu layout only].
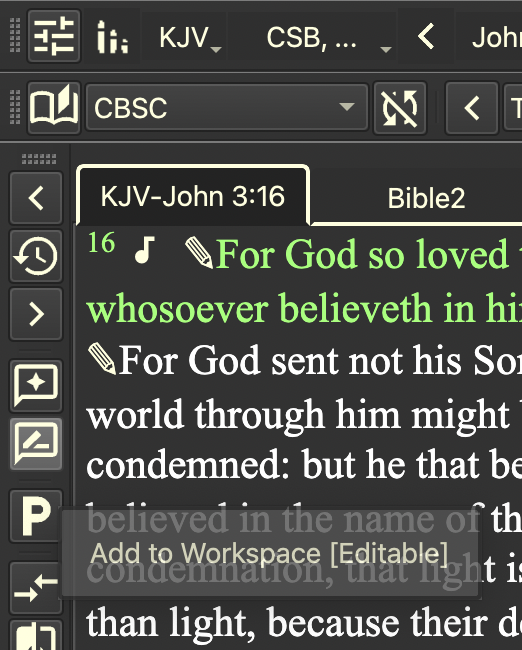
More options to add content to Workspace via right-click context menu. These options are accessible via most windows including the bottom window.
You can add all content, text selection only or bible references in text selection.

You can launch Workspace of add clipboard text to Workspace via System Tray
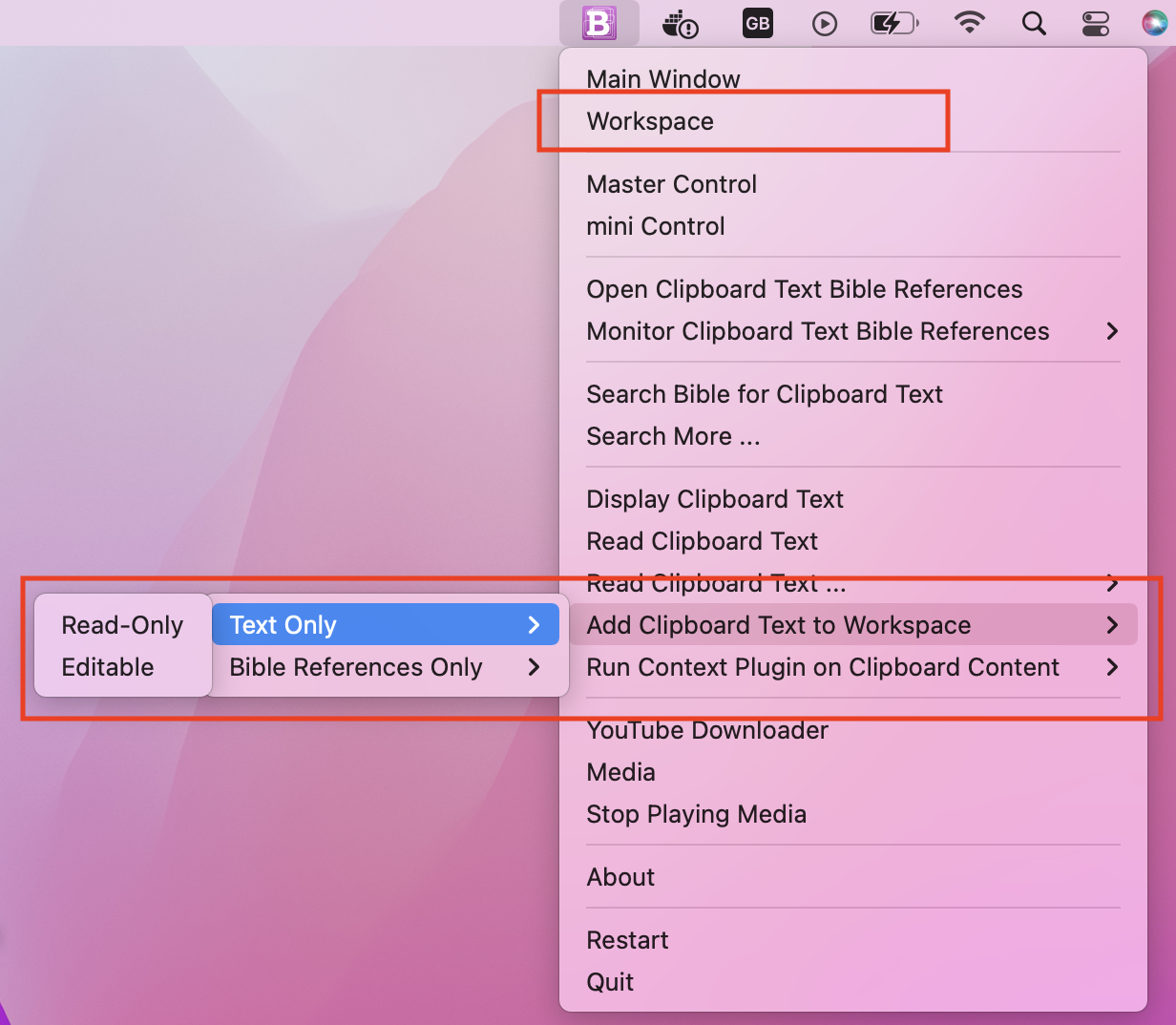
From top to bottom:
-
Refresh: Reload all windows according to saving order.
-
Load Workspace from Directory: Workspace default directory is "workspace", you can save workspace files into multiple different directories for different study materials and load them with this button.
-
Save Workspace in Directory: You can make use of this feature to save different grouped content into different directories.
-
Create Reference Book from Workspace: Create a UBA reference book. Users can locate or open the created book via Master Control Library 1 tab. Created file is named as the name of directory which contains the Workspace files. By default, Workspace directory is "workspace". Therefore, the reference book created by default is named as "workspace.book".
-
Tile: Arrange windows with "Tile" style.
-
Cascade: Arrange windows with "Cascade" style.
-
Clear All: Close all opened windows.
-
Text Editor: launch the Workspace built-in mini text editor.
-
Open Document in Reader: Open Document in Reader. Supported formats: "txt", "uba", "csv", "doc", "docx", "eml", "epub", "gif", "jpg", "jpeg", "json", "html", "htm", "mp3", "msg", "odt", "ogg", "pdf", "png", "pptx", "ps", "rtf", "tiff", "tif", "wav", "xlsx", "xls". If selected file is an image, text is extract from the image via OCR feature.
-
Open Document in Editor: See description above, the only difference is that the content is opened in editor instead of reader.
-
Insert Image into Reader: Insert image into reader without text extraction mentioned above.
-
Insert Image into Editor: Insert image into editor.
-
Instant Highlight: Search for words and highlight them in all windows.
-
Remove Instant Highlight: Remove all instant highlights.
-
Main Window: Show UBA main window.
-
Help button: Launch web browser to open this wiki page.
Workspace has a built-in mini "Text Editor".
Buttons from left to right:
-
Change Window Title
-
Save as UBA note file
-
Swap between HTML format or plain text style
-
Search field for finding text quickly
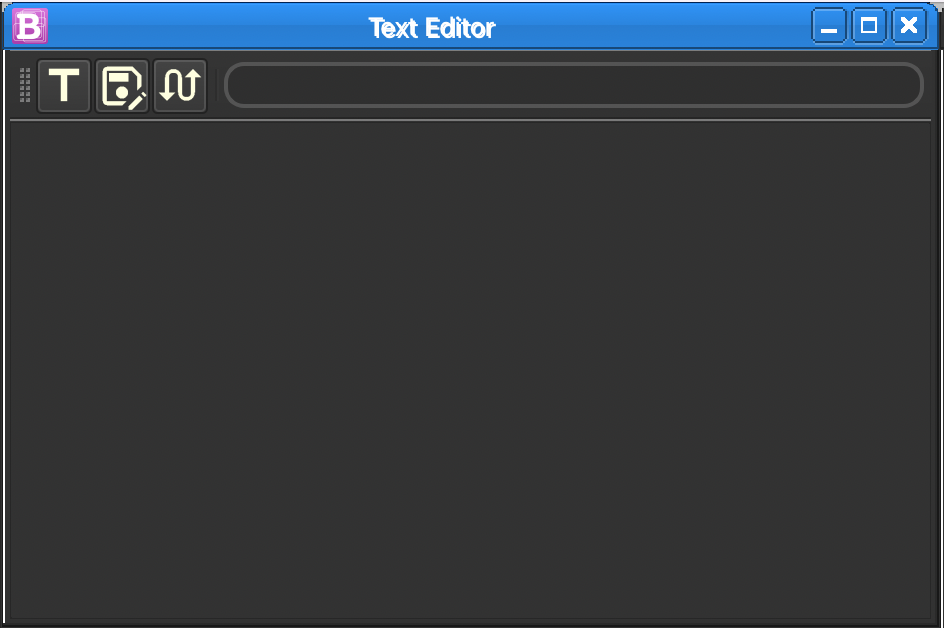
You can use instant highlight feature to search for words and highlight them in all windows.
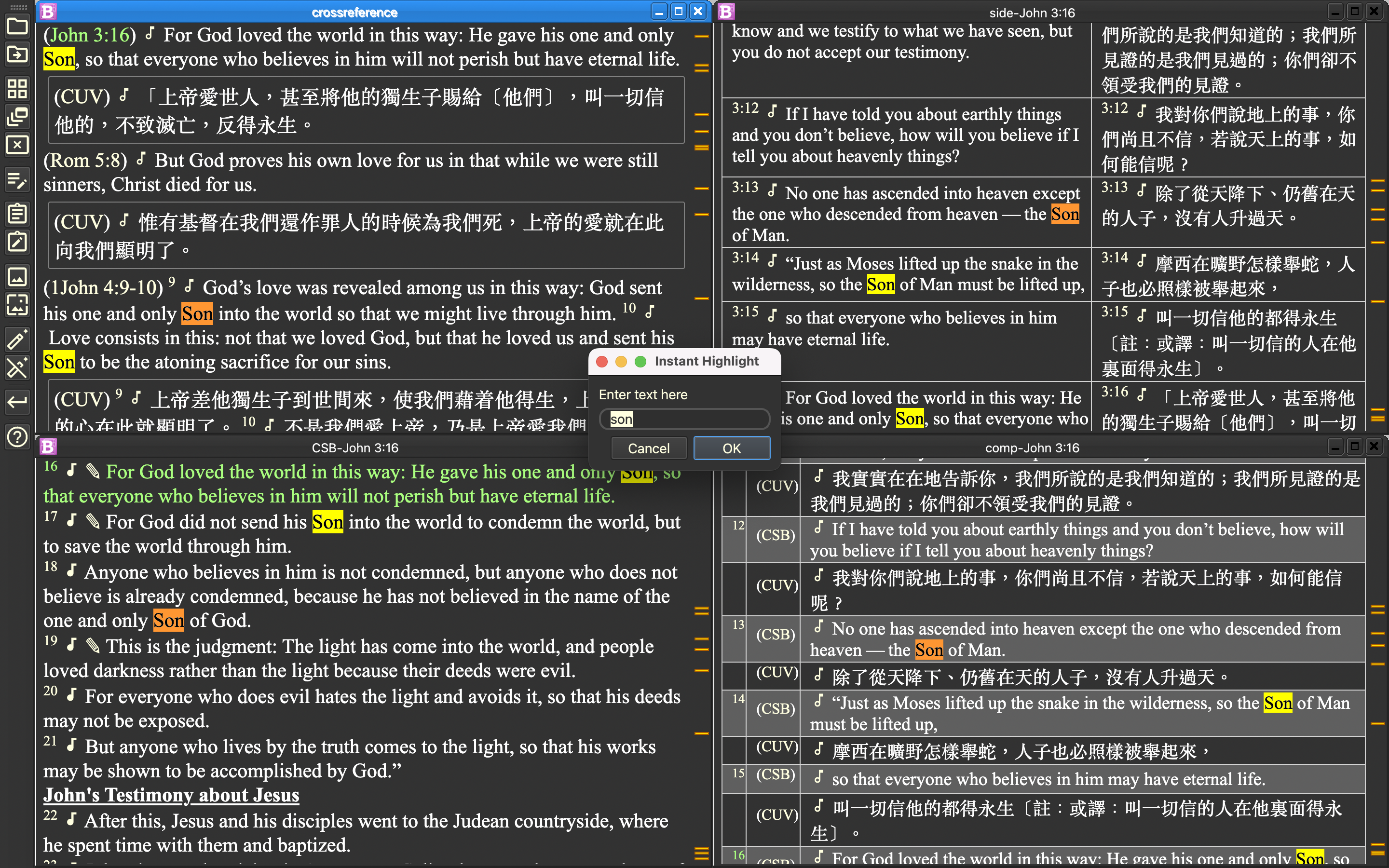
Workspace has auto-save feature. As there are multiple windows, users can choose the following options for saving window content. This affects how content is loaded and arranged next time Workspace is launched.
If order is CreationOrder (the default), the windows are sorted in the order in which they were inserted into the workspace.
If order is StackingOrder , the windows are listed in their stacking order, with the topmost window as the last item in the list.
If order is ActivationHistoryOrder , the windows are listed according to their recent activation history.
You can configure it via Material menu "Other Preferences > Select Workspace Saving Order"