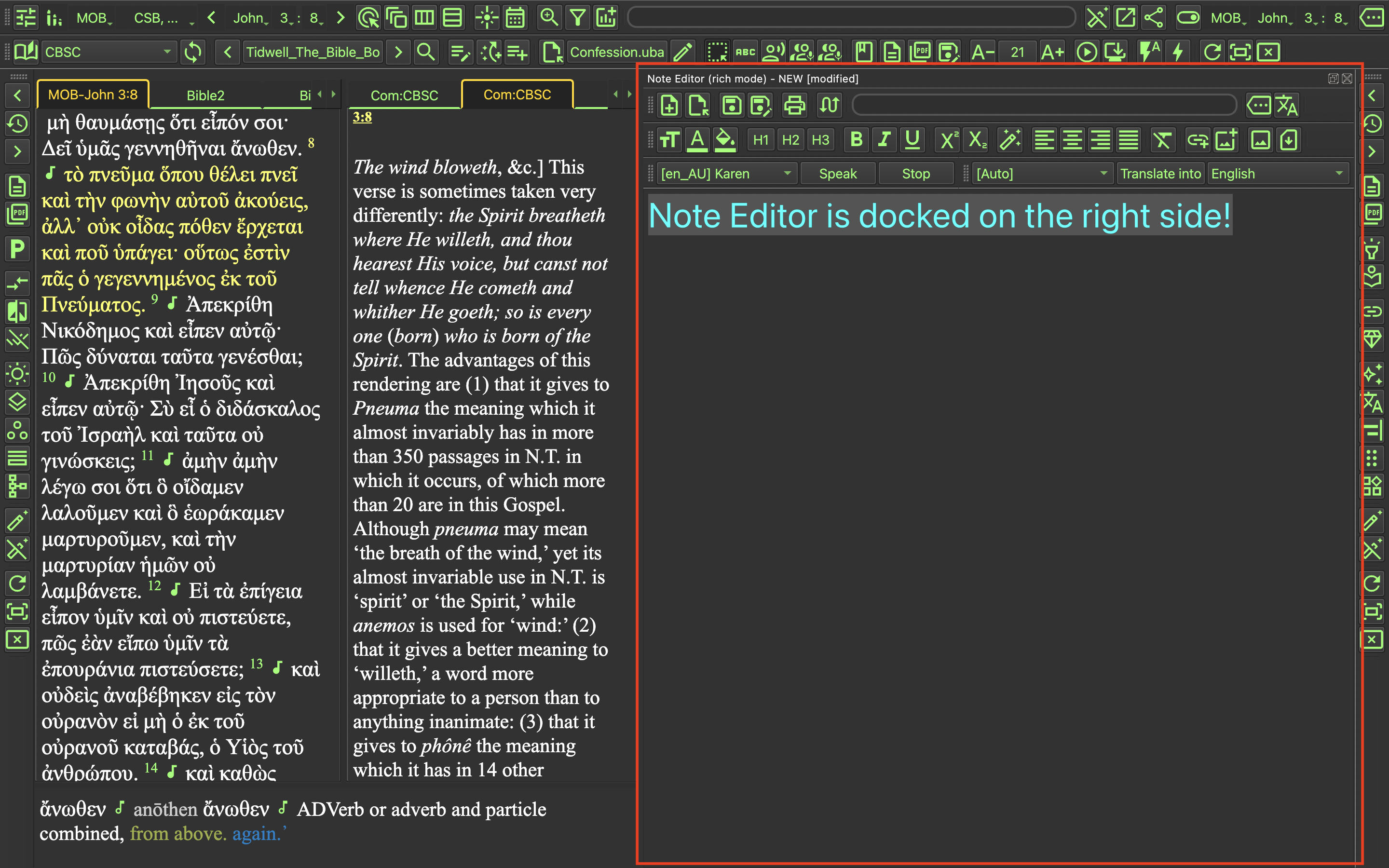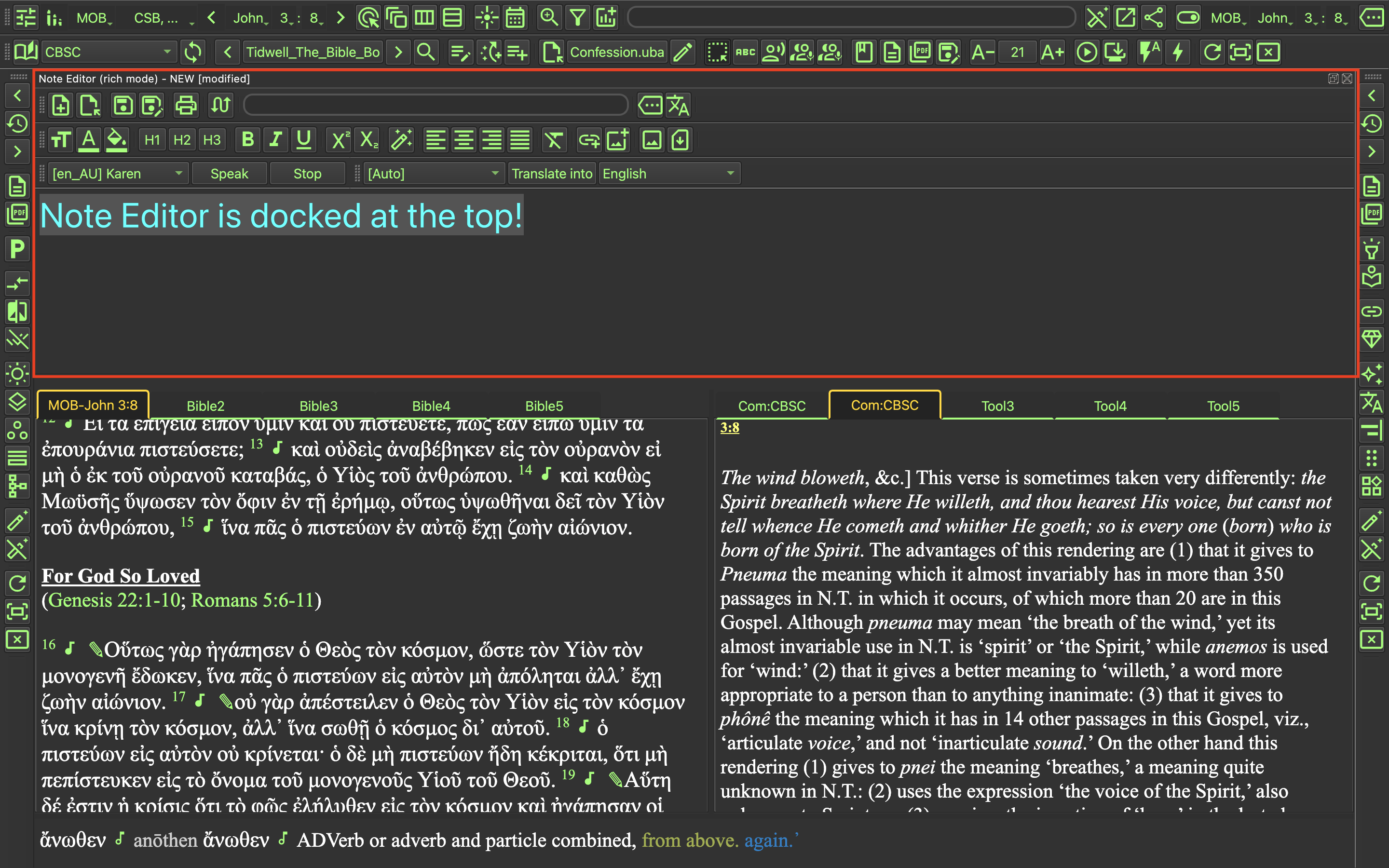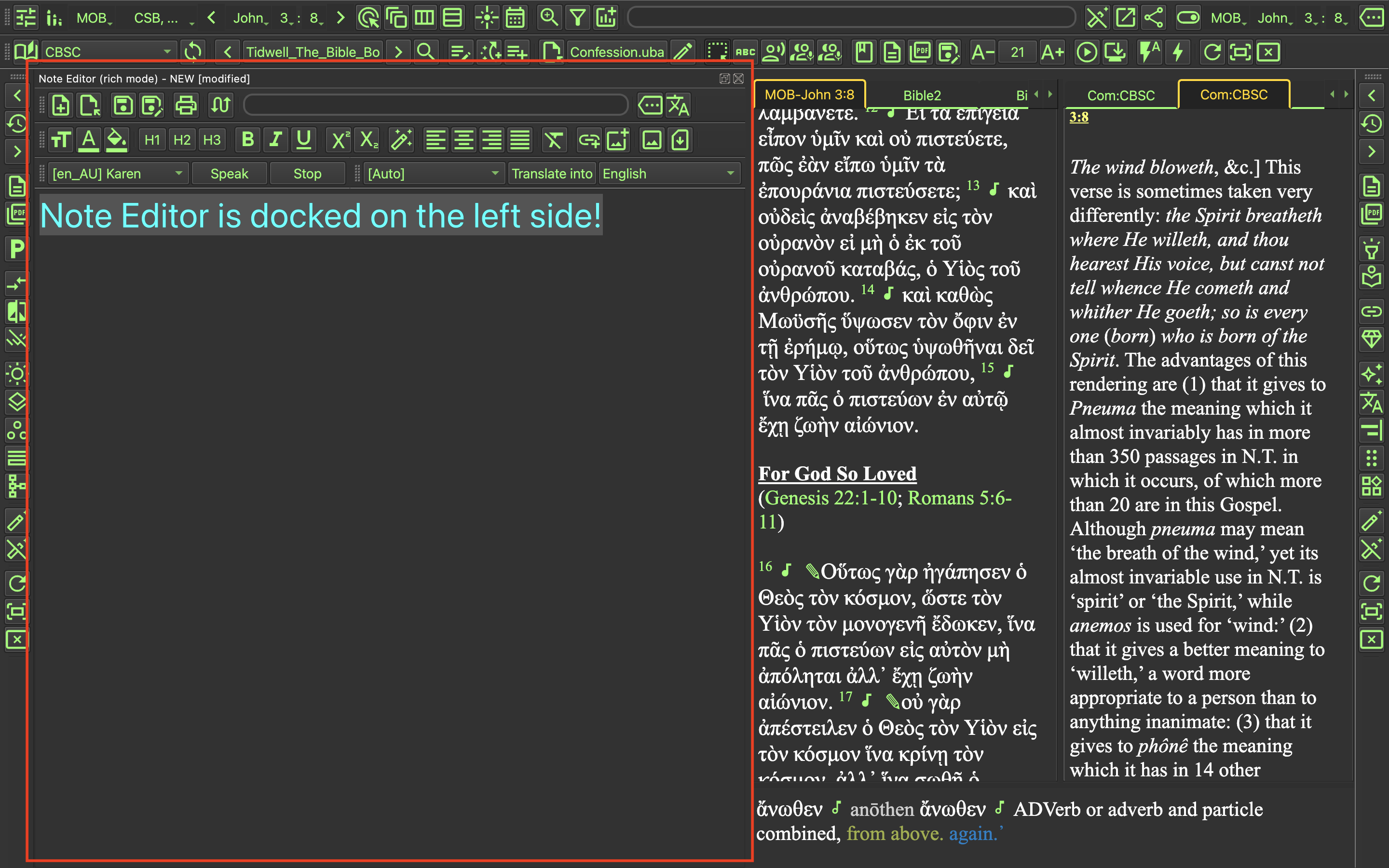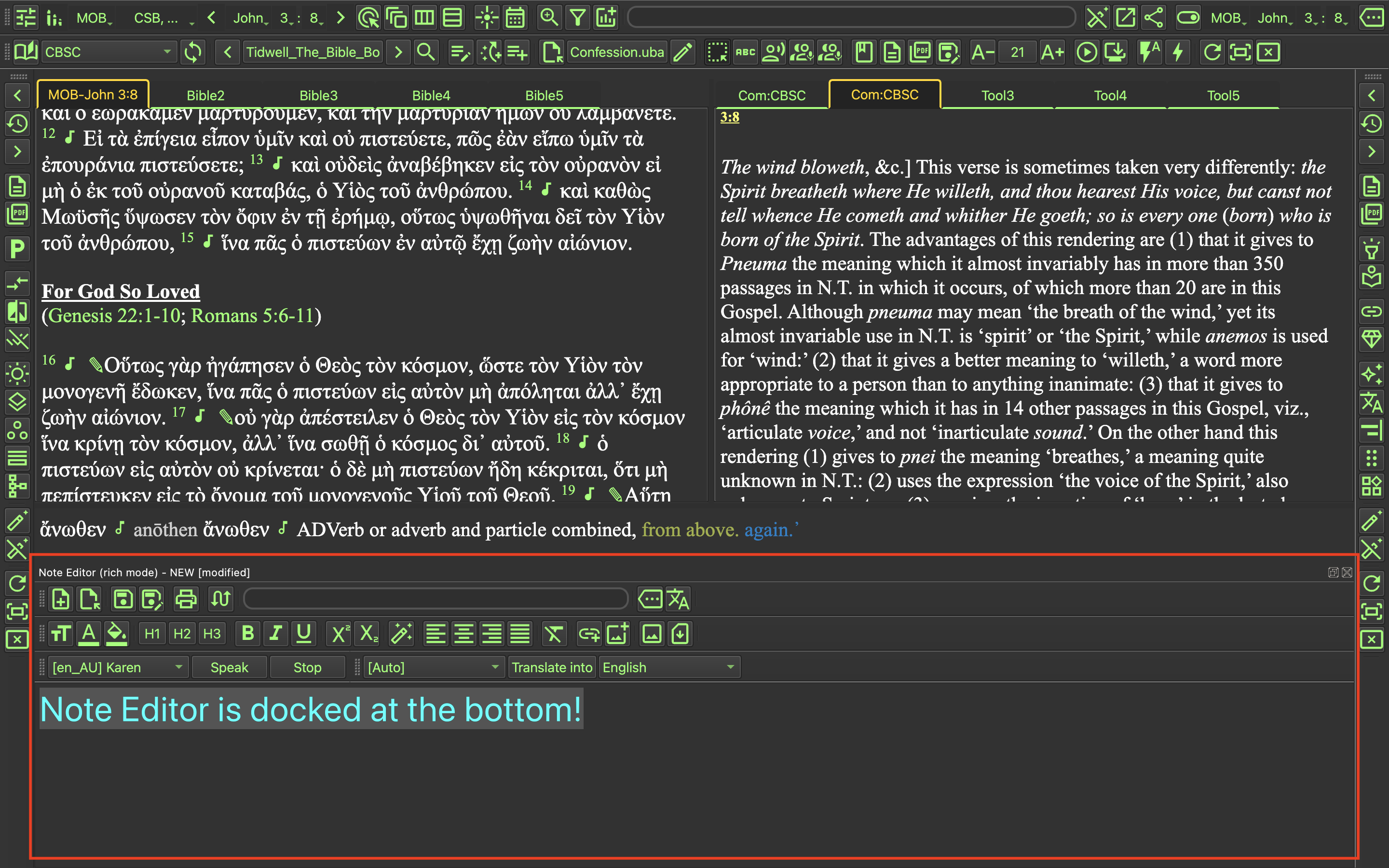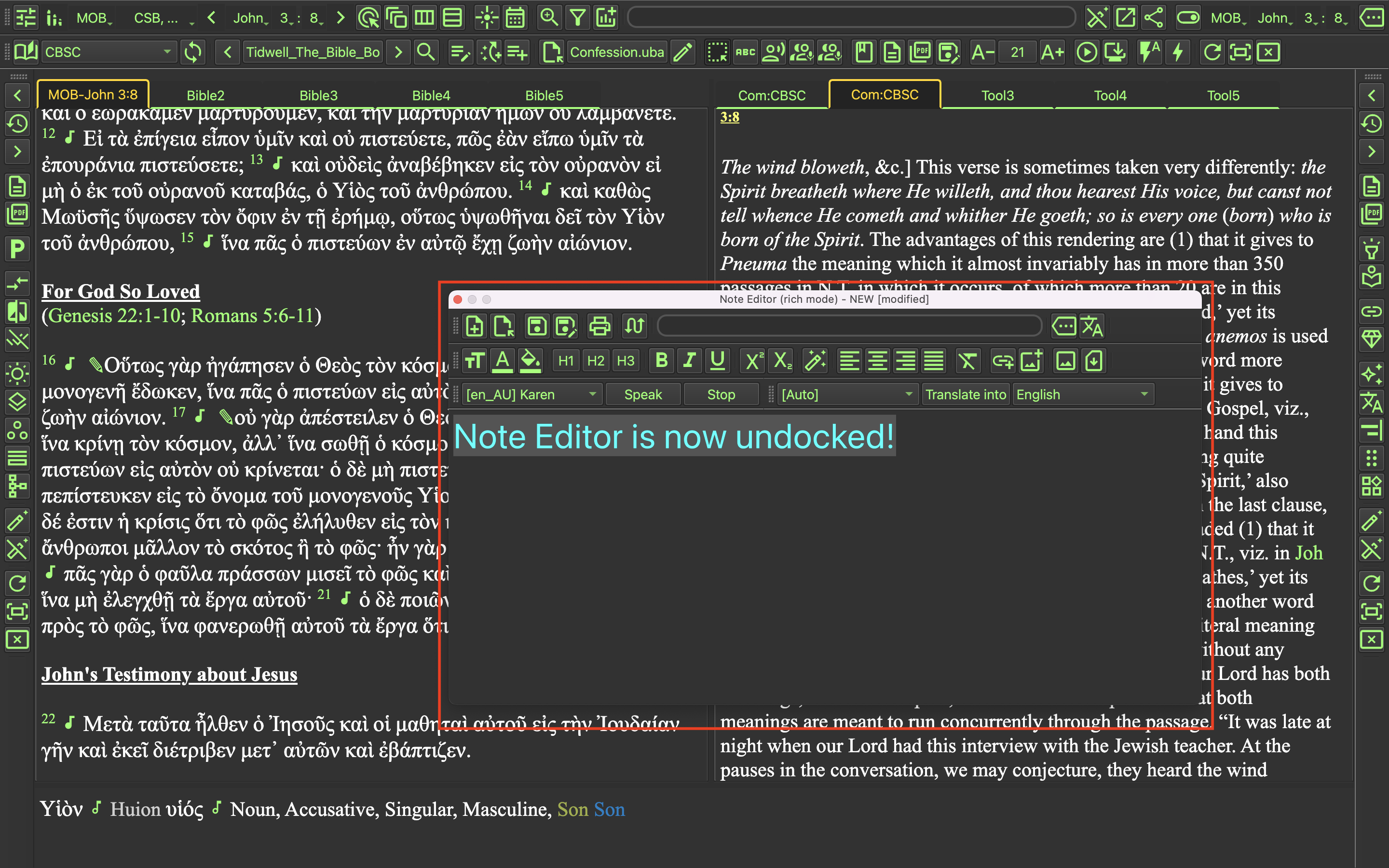-
-
Notifications
You must be signed in to change notification settings - Fork 40
Note Editor
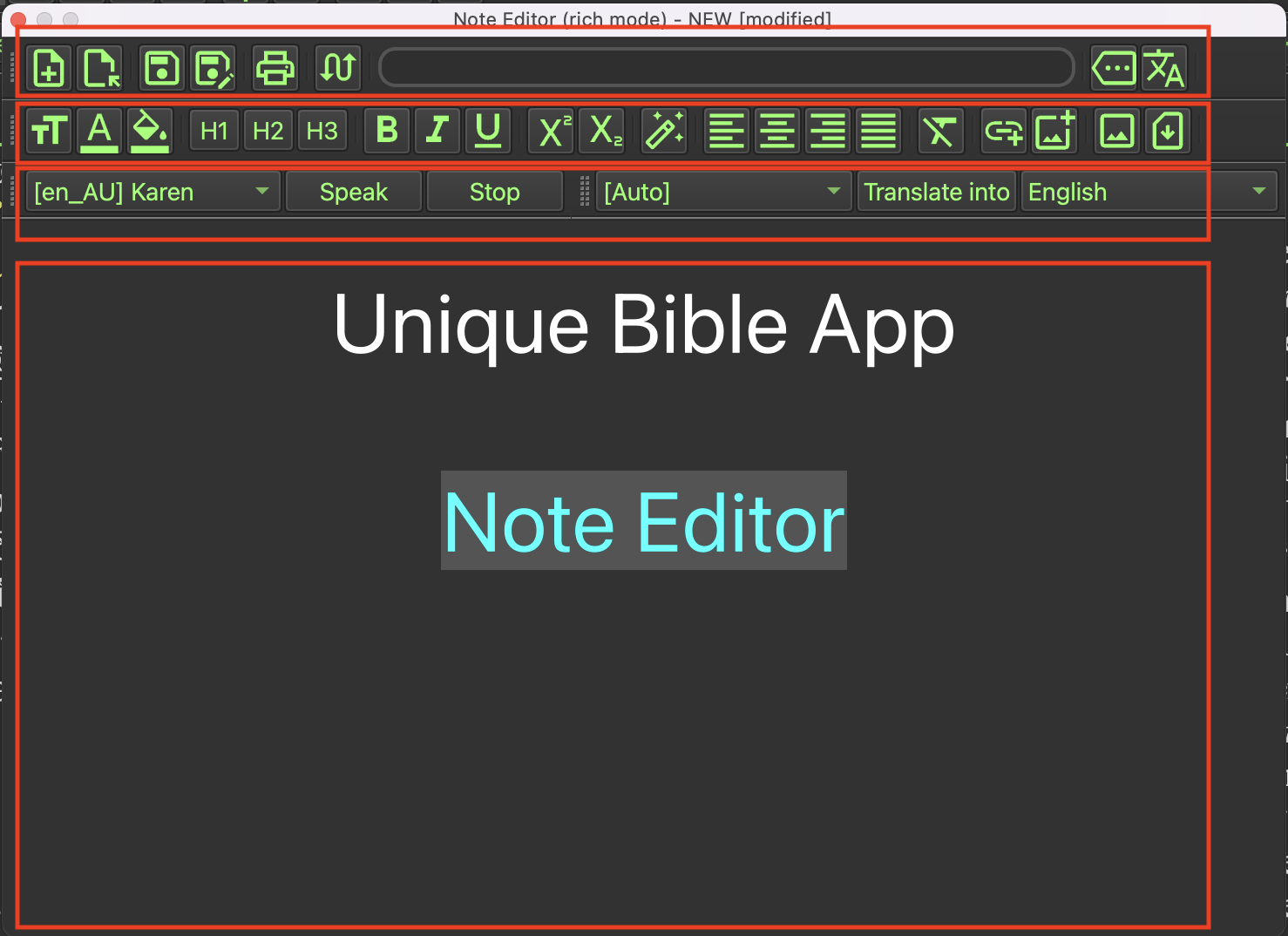
From top to bottom:
- Top Tool Bar - Buttons file operations, switching modes, etc. Right next to it is an entry field for quick search of a string in the opened text. Self-explanatory tooltips on buttons are available by hovering with a mouse cursor.
- Second Tool Bar - Buttons for formatting. Self-explanatory tooltips are available by hovering with a mouse cursor.
- Third Tool Bar - Text utilities for text-to-speech and translation features.
- Input Area - Users can type notes or insert images in this area.
We wrote a brief user manual.
Use our text editor to open the file "note_editor.uba" located in UniqueBible folder, like our screenshot above.
We wrote a brief description on available keyboard shortcuts.
Use our text editor to open the file "note_editor_key_combo.uba" located in UniqueBible folder.
This button below provides a handy way to show or hide UBA Note Editor.

To insert text quickly, select text and click the button indicated in the following screenshot.

To insert bible references quickly, select text, which contains bible references and click the button indicated in the following screenshot.
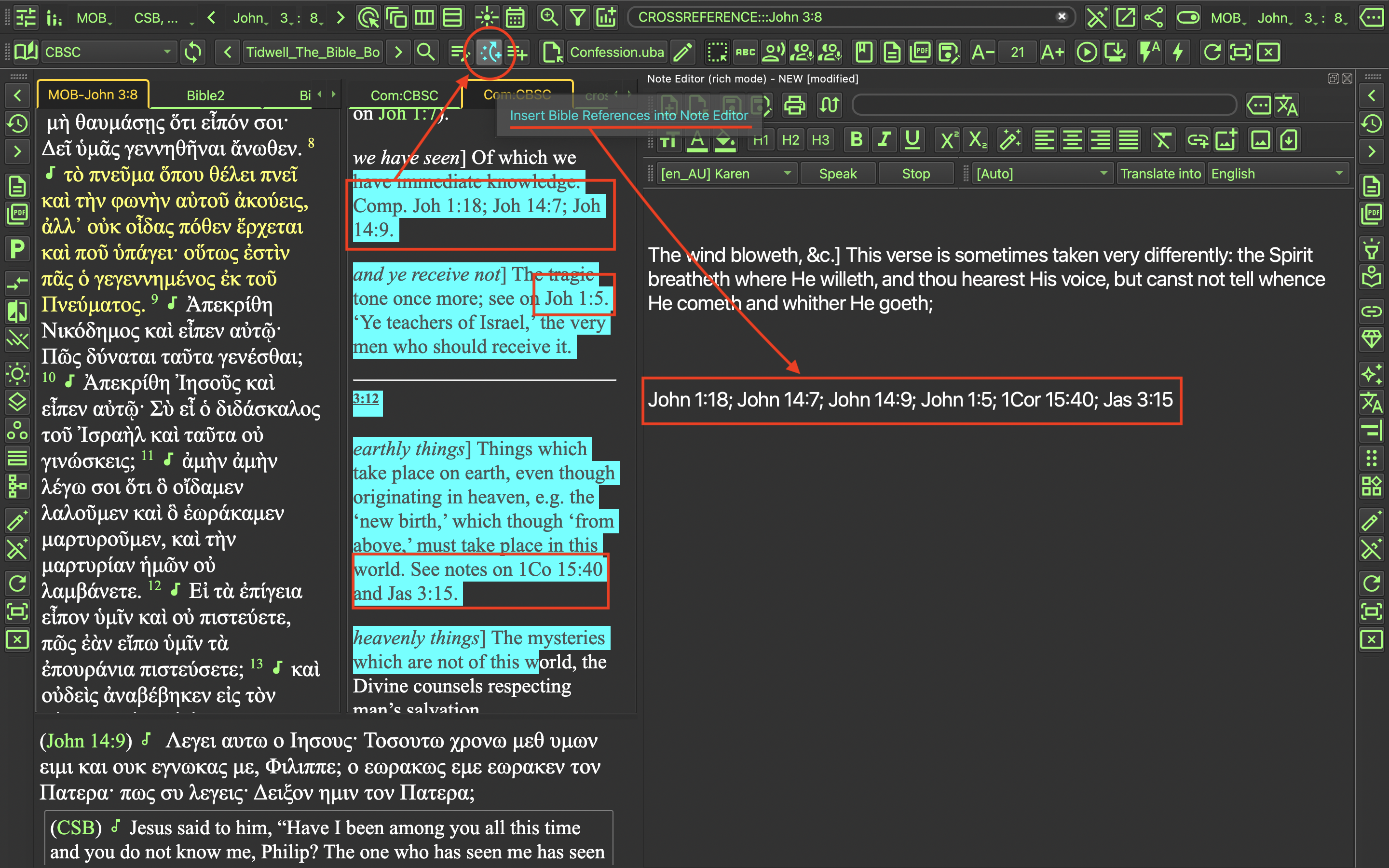
The quick insertion features mentioned above also work with clipboard text via system tray.
Simply copy some text from other applications and select these features from the System Tray menu.
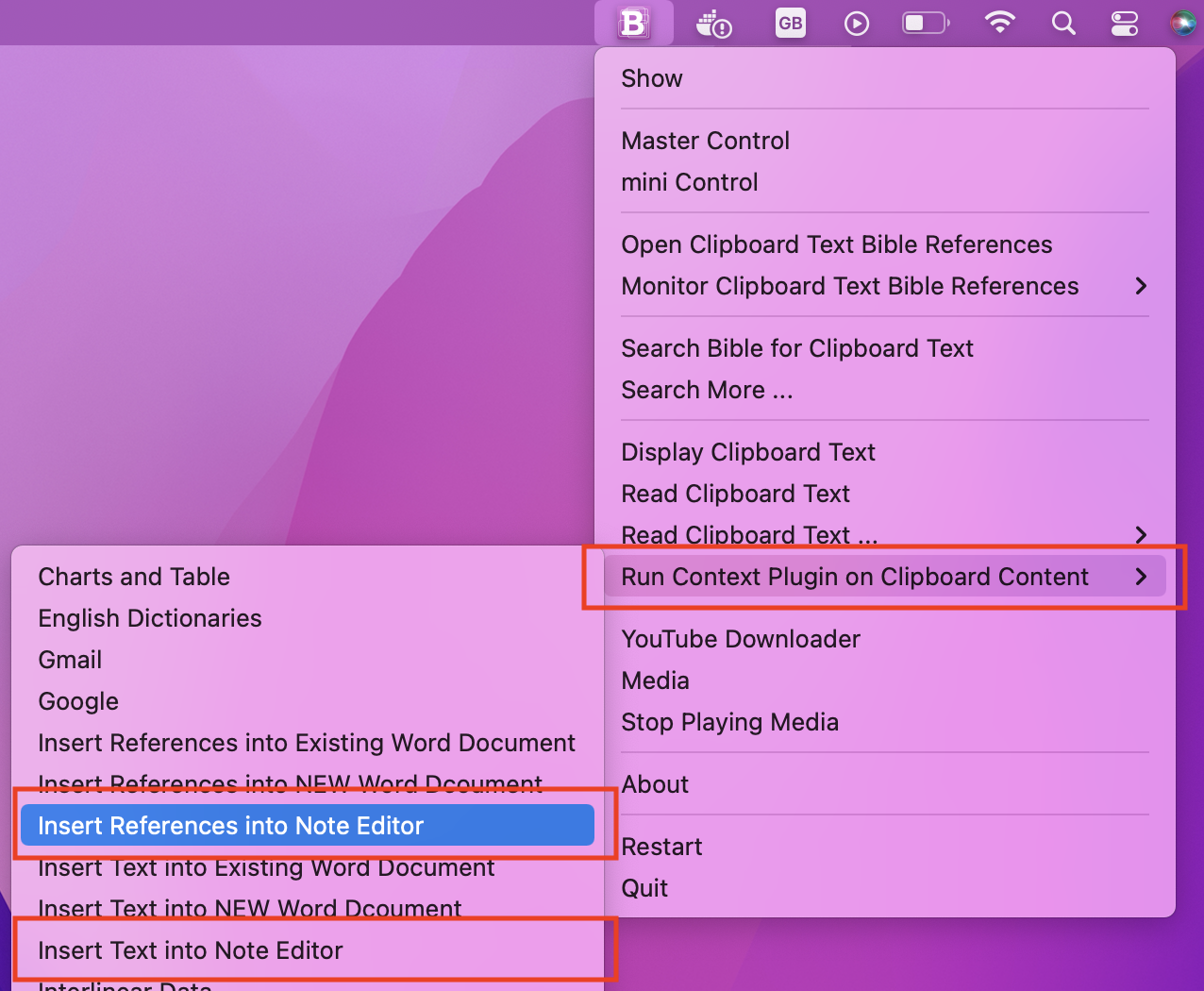
From version 30.61, users can dock around the main window or undock from it.
- When "Note Editor" if first opened, it is docked on the right side of the main window.
- The "Note Editor" can be undocked from the main window by dragging the "Note Editor" menu bar out of the main window.
- The docking position of the "Note Editor" can also be changed to the left, top, right or bottom of the main window by dragging.
- config.dockNoteEditorOnStartupOnStartup
Option config.dockNoteEditorOnStartupOnStartup is configurable via "Set Config Flags" window.
- Note Editor can be docked around the main window whether config.dockNoteEditorOnStartupOnStartup is set to True or False.
- The only difference is that Note Editor launches with a docked position when config.dockNoteEditorOnStartupOnStartup is set to True.
- In contrast, Note Editor launches as a floating window when config.dockNoteEditorOnStartupOnStartup is set to False.