-
Notifications
You must be signed in to change notification settings - Fork 1
Entorno_de_trabajo_de_Evolution. [Guadalinex V6]
Como la mayoría de programas que tienes en tu ordenador, nuestro cliente de correo Evolution también dispone de un entorno de trabajo compuesto por diferentes barras de herramientas que te explicamos a continuación. Hemos seleccionado como ejemplo el entorno de trabajo de la sección del Correo, ya que es el más completo, pero ten en cuenta que según la sección en la que te encuentres realizando tareas los entornos de trabajo serán diferentes.
- Barra de título: espacio destinado a mostrar el título de la ventana, que engloba el nombre de la carpeta del programa que tienes abierta, y el nombre del programa que estás utilizando, en este caso, Evolution. En la barra de título se encuentran los botones para minimizar, maximizar, o cerrar la ventana.

- Barra de menús: espacio situado debajo de la barra de título. Contiene una serie de opciones a elegir por el usuario para realizar la mayoría de tareas en nuestro cliente de correo. Estas opciones se recogen a modo de 7 menús desplegables: Archivo, Editar, Ver, Carpeta, Mensaje, Buscar, y Ayuda.

- Barra de iconos: esta barra contiene tareas que pueden realizarse desde la barra de menús, pero aquí están repetidas y representadas como iconos resumiendo las tareas que más se utilizan en Evolution y para que las tengas más a mano.
Nuevo: como puedes intuir, este menú desplegable se utiliza para abrir o comenzar cualquier elemento o tarea nueva en el programa, del tipo mensajes, tareas, contactos, citas, carpetas, notas, etc... para realizar cualquier acción nueva en Evolution tendrás que desplegar este menú y elegir la opción que te interese.
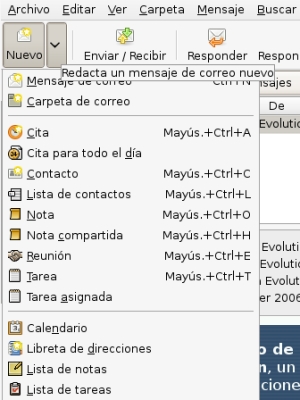
Enviar/Recibir: se utiliza para actualizar el programa antes de que pase el tiempo que tienes establecido para que se actualice automáticamente, ese tiempo que especificaste en la ventana de Opciones de recepción del asistente de configuración, de manera que manda algún correo que tenga en cola esperando para ser mandado, y también añade algún correo nuevo que hayas podido recibir.
Responder: cuando estás leyendo algún correo concreto, o tienes seleccionado un correo en la bandeja de entrada, si haces clic en este botón, puedes responder a ese correo que te han enviado.
Responder a todos: cuando recibes un mensaje en el que el destinatario no eres sólo tú, sino que es un mismo correo que se ha enviado a varias personas, si haces clic en este botón, podrás responder ese correo y que le llegue a todos esos destinatarios a la vez.
Reenviar: para reenviar el correo que estás leyendo o que tienes seleccionado en la bandeja de entrada a otra persona.
Imprimir: para imprimir el mensaje.
Borrar: borra los mensajes que tienes seleccionados y los manda a la papelera.
Spam: mueve los mensajes que hayas seleccionado a la carpeta Spam.
No es Spam: marca los mensajes seleccionados como que no son Spam.
El término SPAM se utiliza para hacer referencia al correo basura, esos correos que llegan de forma masiva y constante a tu bandeja de entrada, y que normalmente suelen ser mensajes con contenido publicitario. De ahí que surgieran los filtros anti-spam para las cuentas de correo, para poder controlar este tipo de invasiones.
Cancelar: interrumpe la tarea que estés realizando en ese momento en el programa.
Anterior: te muestra el mensaje anterior al que estás leyendo.
Siguiente: te enseña el correo siguiente al que estás leyendo.
- Barra búsqueda: te permite hacer búsquedas a través de los mensajes de todas tus cuentas para que encuentres ese correo que te interesa sin perder tiempo. Esta barra contiene dos apartados a modo de recuadros blancos :
Mostrar: todos los mensajes, mensajes no leídos, mensajes no etiquetados, mensajes etiquetados (Importante, trabajo, personal,...), mensajes leídos, mensajes recientes, etc... estas son algunas de las opciones por las que puedes buscar entre tus mensajes.
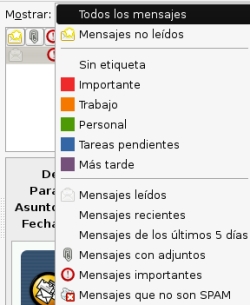
Buscar: solo tienes que escribir el término de búsqueda y seleccionar el criterio de esa búsqueda haciendo clic en el icono con forma de prismáticos, es decir, escoger si quieres que genere una búsqueda intentando localizar ese término dentro del texto del asunto o el remitente, el destinatario, el mensaje, el asunto, el remitente, o el cuerpo del mensaje. A la derecha del recuadro blanco de Buscar, puedes elegir si quieres realizar esa búsqueda en la carpeta actual, en la cuenta actual, en todas las cuentas, o en el mensaje actual. En realidad, todas estas opciones son lo que se llaman Filtros de búsqueda que te proporciona Evolution para que tu proceso de buscar el correo que te interesa sea mucho más rápido y preciso, intentando reducir al máximo el número de correos entre los que tiene que buscar el programa.
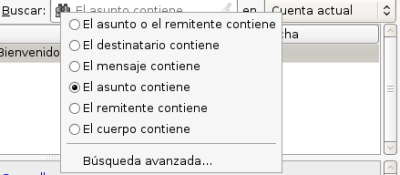
- Panel lateral: situado en el lateral izquierdo de la ventana. Contiene las secciones más importantes de Evolution, donde se recogen las tareas que puedes realizar con este cliente de correo y que lo diferencia de los demás. Estas secciones se dividen en : Correo, Contactos, Calendarios, Notas, y Tareas.

- Inicio
-
Manual
- PRESENTACIÓN
- Conoce el Software Libre
- ¿Cómo surgió Guadalinex?
- ¿Cómo instalo mi Guadalinex V.6?
- ¿Cómo doy un paseo por el escritorio?
- ¿Cómo pongo el sistema a mi gusto?
- Todos nuestros usuarios cuentan. Accesibilidad
- ¿Cómo manejo y organizo mis archivos y carpetas?
- ¿Cómo sé quién es el administrador del sistema y quiénes son los usuarios?
- Qué de cosas puedo hacer!!!!!
- ¿Cómo añado y quito programas?
- Novedades de la V.6
- Para los que quieran más
- FAQs con supuestos prácticos
- Glosario de términos