-
Notifications
You must be signed in to change notification settings - Fork 1
instalacion_en_un_equipo_con_mas_de_un_sistema_operativo [Guadalinex V6]
Si quieres instalar Guadalinex en tu ordenador y no quieres borrar el sistema operativo que ya tienes instalado, no te preocupes, pueden convivir los dos sistemas en un mismo disco duro sin que haya interferencias, Guadalinex te permite hacer particiones, es decir, dividir tu disco duro en trocitos y en cada uno de ellos alojar un sistema operativo, así cada uno tiene su espacio.
Vamos a enseñarte como se hacen estas particiones a través del instalador.
Una vez que has pasado la ventana de bienvenida del instalador, escoge la opción Instalar Guadalinex de la siguiente ventana, y hazlo moviéndote con las teclas de navegación de tu teclado.
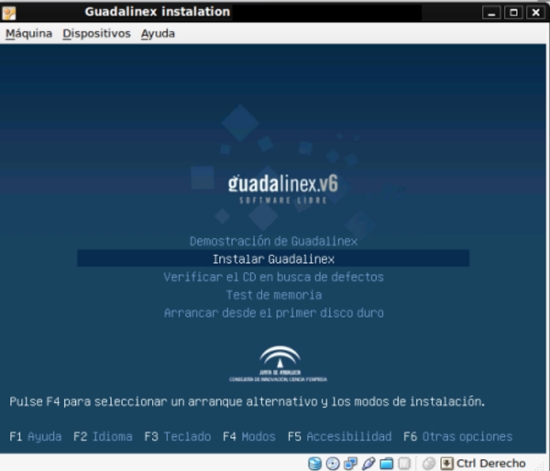
- Información sobre la instalación : A continuación, el asistente te explica una serie de cuestiones sobre la instalación de sistema operativo usando todo el disco duro, o creando particiones para compartir espacio con otros sistemas.
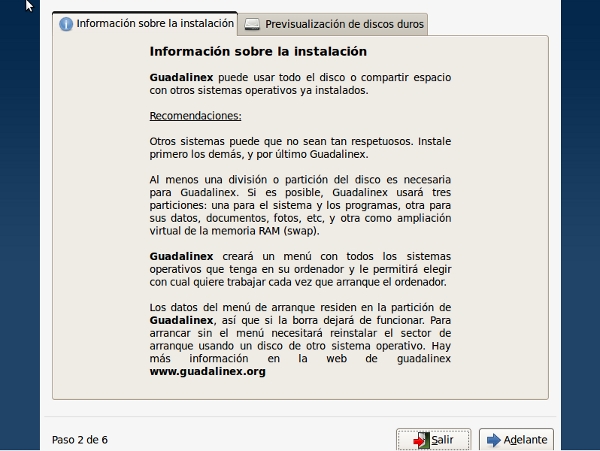
También se incluye una pestaña que te permite visualizar los discos duros que tiene tu ordenador en ese momento.
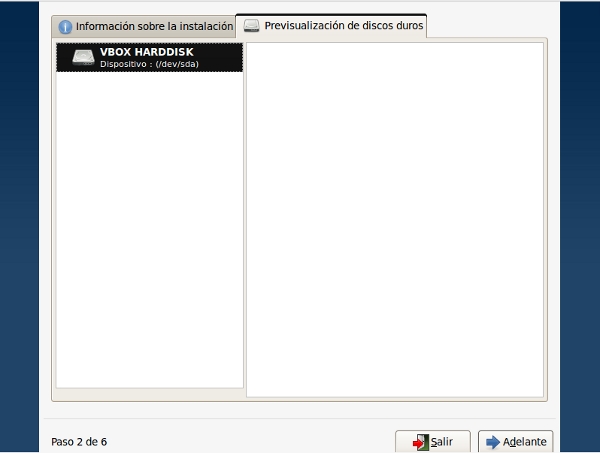
Ya hemos pasado la ventana de bienevenida, y la de información sobre la instalación, pero en la tercera ventana, Preparar el espacio del disco, es donde cambia la cosa, porque tu ordenador detecta que hay otro sistema operativo instalado, y te pregunta dónde quieres instalar Guadalinex, aquí debes marcar la casilla de verificación de la opción Instalarlo junto a los otros, elijiendo entre ellos en cada inicio, para que el instalador te haga las particiones correctamente, y además, cuando enciendas tu ordenador puedas elegir en el menú de arranque con que sistema operativo quieres empezar la sesión.
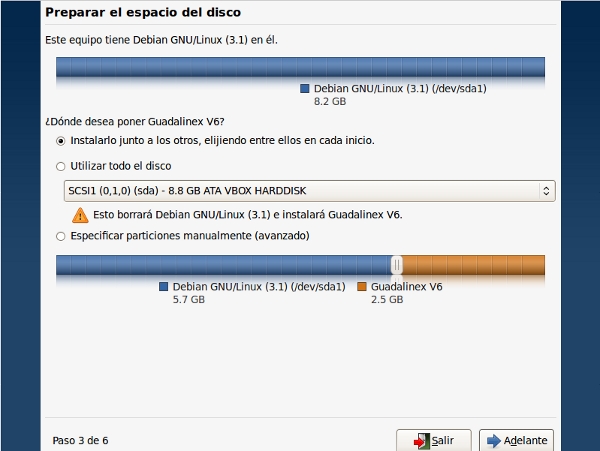
A continuación, se abre una ventana con un aviso de seguridad para que guardes todos los cambios que has hecho antes de proceder a las particiones del disco duro.

- ¿Quién es usted? : Debes rellenar los datos sobre tu nombre, el nombre que vas a utilizar para comenzar la sesión, la contraseña, y el nombre del equipo.
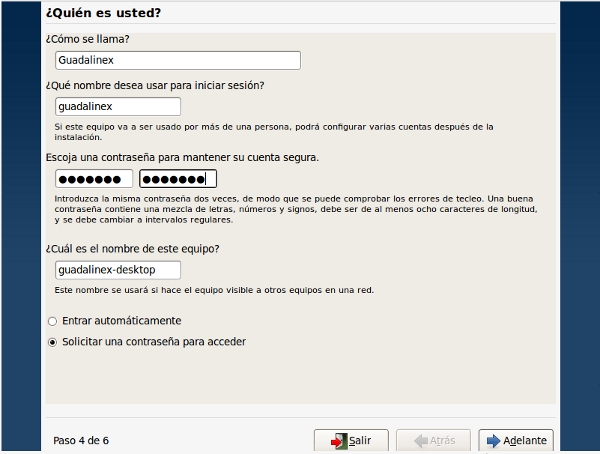
- Listo para instalar : ventana a modo de resumen de las opciones que has seleccionado y los datos que has introducido, así como avisos de seguridad.

Ya comienza la instalación de tu V.6, y podrás ver el avance del proceso en una ventana que incluye una barra de carga del sistema.
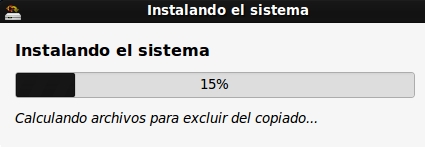
El instalador ya hace las particiones por ti de forma automática, si no eres un usuario avanzado te recomendamos que no utilices la opción de hacer particiones de forma manual.
- Inicio
-
Manual
- PRESENTACIÓN
- Conoce el Software Libre
- ¿Cómo surgió Guadalinex?
- ¿Cómo instalo mi Guadalinex V.6?
- ¿Cómo doy un paseo por el escritorio?
- ¿Cómo pongo el sistema a mi gusto?
- Todos nuestros usuarios cuentan. Accesibilidad
- ¿Cómo manejo y organizo mis archivos y carpetas?
- ¿Cómo sé quién es el administrador del sistema y quiénes son los usuarios?
- Qué de cosas puedo hacer!!!!!
- ¿Cómo añado y quito programas?
- Novedades de la V.6
- Para los que quieran más
- FAQs con supuestos prácticos
- Glosario de términos