-
Notifications
You must be signed in to change notification settings - Fork 3
Mapping DHIS2 instances es ES
El mapeo es una de las funciones más potentes de MetaDataSync. Hay muchas situaciones en las que nuestra instancia de destino tiene metadatos diferentes que los mostrados por nuestra instancia de origen. Esto puede ocurrir cuando:
- Estas enviando datos o metadatos desde una instancia de desarrollo a una instancia de producción. En estos casos, DEV y PROD se desincronizan fácilmente, pudiendo causar una gran diferencia que podría plantear al publicar nuevos desarrollos.
- Cuando se recopilan datos de tópicos como un programa o una enfermedad, específicos de diferentes instancias (por ejemplo, instancias de diferentes países). Por ejemplo, necesitas combinar datos que se recopilaron en el contexto de un programa específico, pero luego los investigadores se dan cuenta de que la información podría ser útil para otro programa. Aunque los metadatos no son los mismos, los datos se pueden sincronizar utilizando esta función de mapeo.
- Cuando hay diferentes niveles de detalle en dos instancias. (Por ejemplo, si la instancia de origen contiene datos agregados en 5 grupos de edad y la instancia de destino en solo 2)
- Cuando necesitas sincronizar programas que se implementan de manera ligeramente diferente en diferentes unidades organizativas.
En estas situaciones, enviar datos de una instancia a otra es un proceso desafiante. MD Sync te permite superar esta dificultad. Toma datos de la instancia de origen y aplica la transformación necesaria para que la instancia de destino pueda recibirlos según la asignación de metadatos que has generado previamente.
La asignación se realiza entre la instancia de origen y cada instancia de destino. Por lo tanto, MD Sync guardará una asignación por instancia de destino. Para acceder a la configuración del mapeo lo hacemos desde:
→ MetaData Synchronization / Destination Instance Settings/ 3 Dots menu/ Metadata Mapping
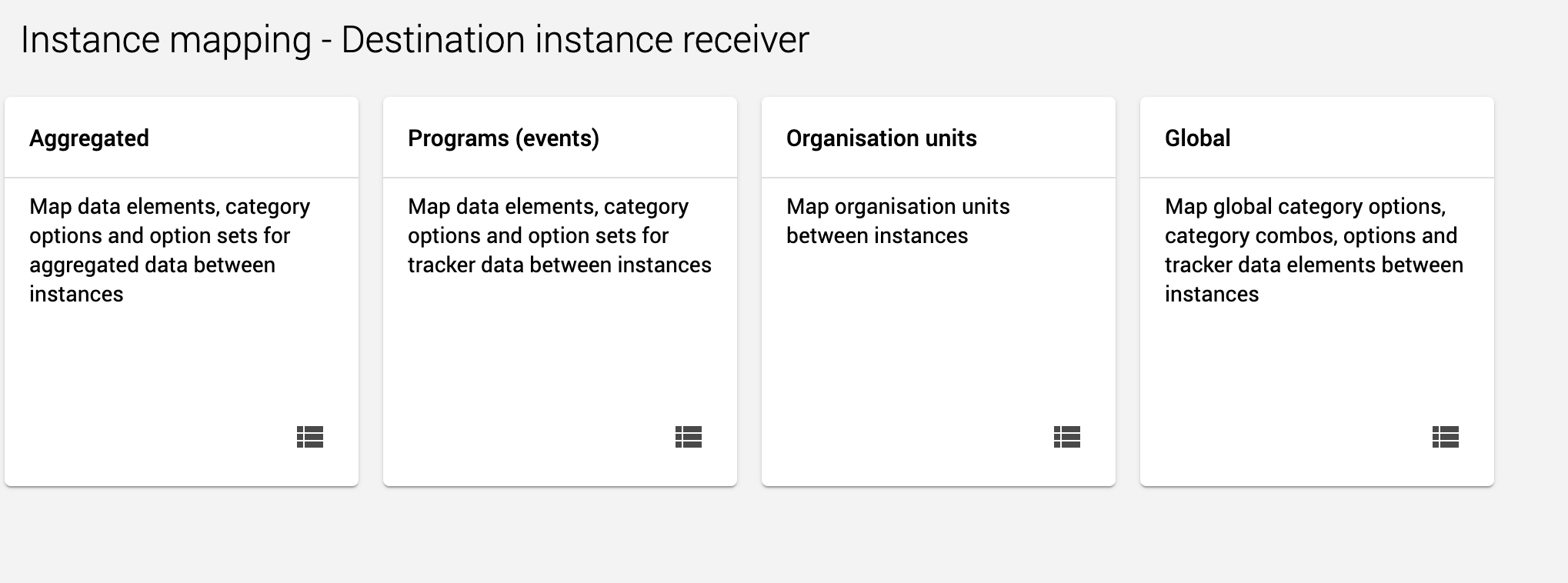
-
Hay tres secciones diferentes según el tipo de datos que deseas enviar, es posible que debas mapear:
- Metadatos agregados , incluidos elementos de datos, opciones de categoría e indicadores
- Programas (eventos) Programas, elementos de datos, indicadores
- Unidades organizativas
-
El mapeo global complementa las secciones anteriores. Se utiliza para crear asignaciones de metadatos que aparecen con frecuencia. A veces, hay conjuntos de opciones o categorías que se aplican a diferentes elementos de datos. ¿Tienes que realizar un nuevo mapeo para uno de estos elementos cada vez que aparece? No, simplemente agrega ese mapeo como un mapeo global entre instancias y siempre se aplicará. Si es necesario, luego puedes sobrescribir este mapeo para datos específicos.
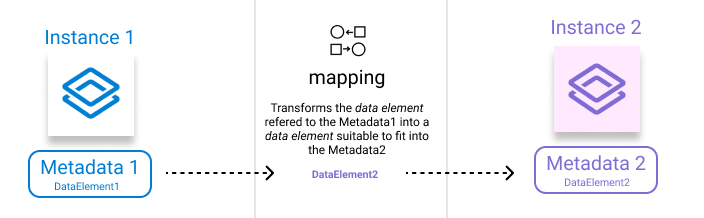
El Mapping puede ser o manual o auto-mapping. Consulta las siguientes secciones para aprender a realizar mapeos.
Dentro de cada una de las secciones de mapeo, tenemos la lista con todos los objetos de metadatos disponibles para mapeo.
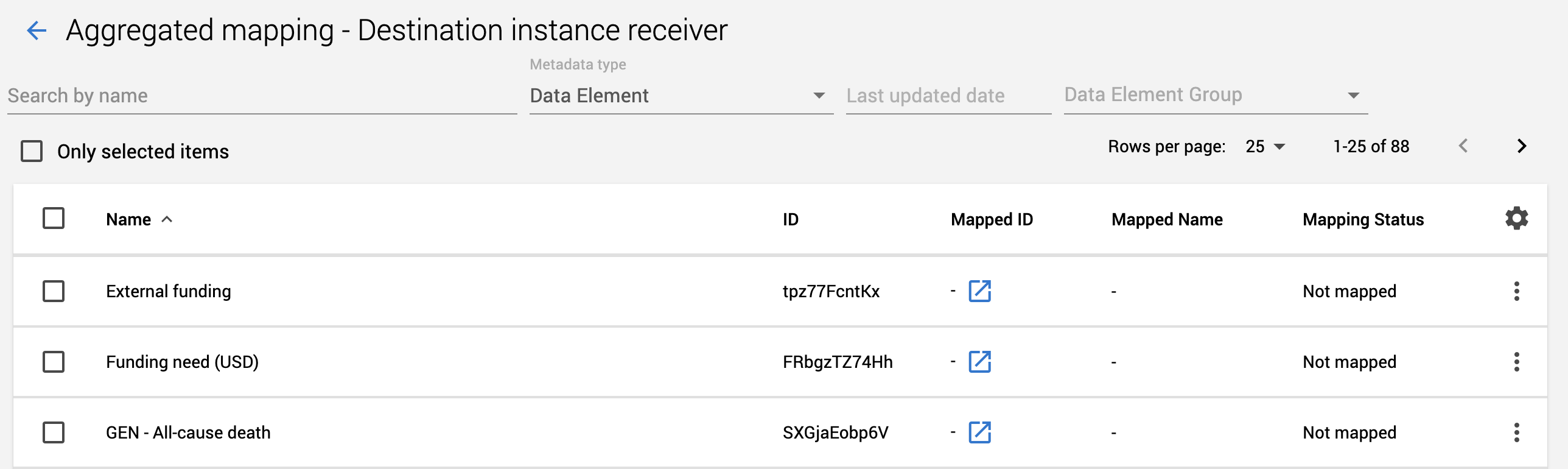
Para cada elemento estas son las opciones:
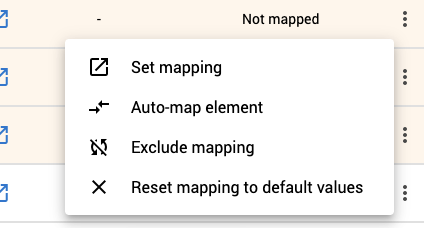
Recuerda que estamos definiendo el mapeo para una única instancia de destino.
-
Select source metadata object Selecciona el objeto de metadatos en la instancia de origen y haz clic en el icono "ID mapeado" (o la opción "Establecer un mapeo" en el menú de tres puntos)
-
Busca el ID de la instancia de destino que se asigna al elemento de metadatos en la instancia de origen. Después de seleccionar el elemento de origen, MD Sync recuperará los metadatos de la instancia de destino y te permitirá elegir los elementos de datos en la instancia de destino que se correlacionan con él.
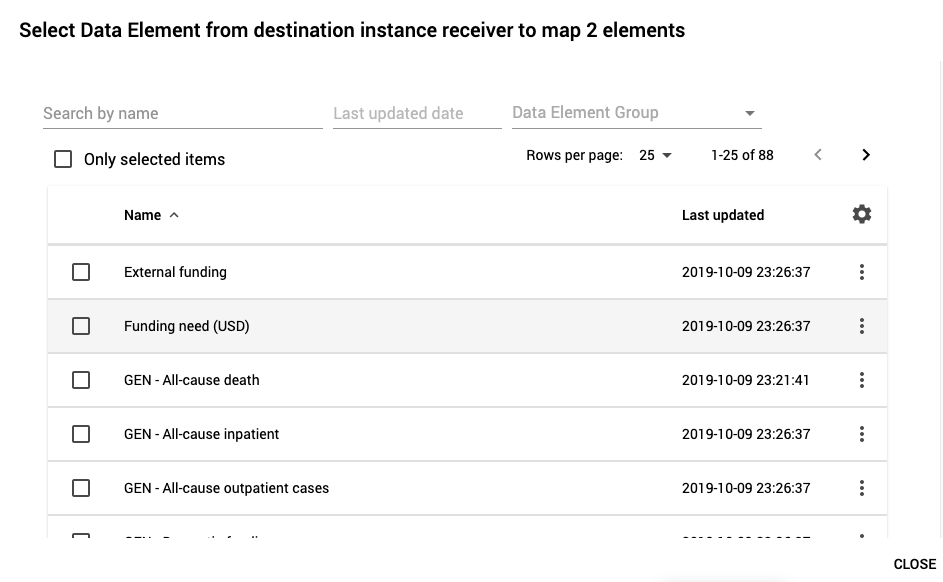
Esa ventana modal contiene la lista de objetos de metadatos de la instancia de destino. Elige el que deseas mapear. Para objetos sin metadatos vinculados, este es el final del proceso: el mapeo está terminado.
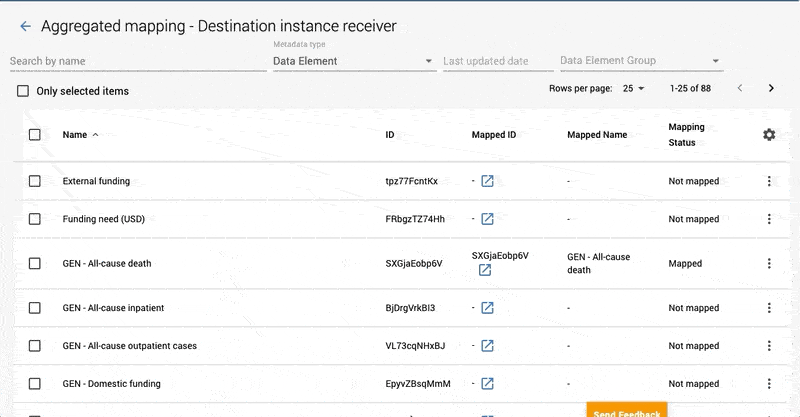
-
Mapeo de metadatos relacionados
Hay algunos elementos de datos para los que necesitas hacer un mapeo adicional. Si hay objetos de metadatos relacionados para mapear (por ejemplo, opciones u opciones de categoría), aparecerá una señal de alerta junto al objeto mapeado.
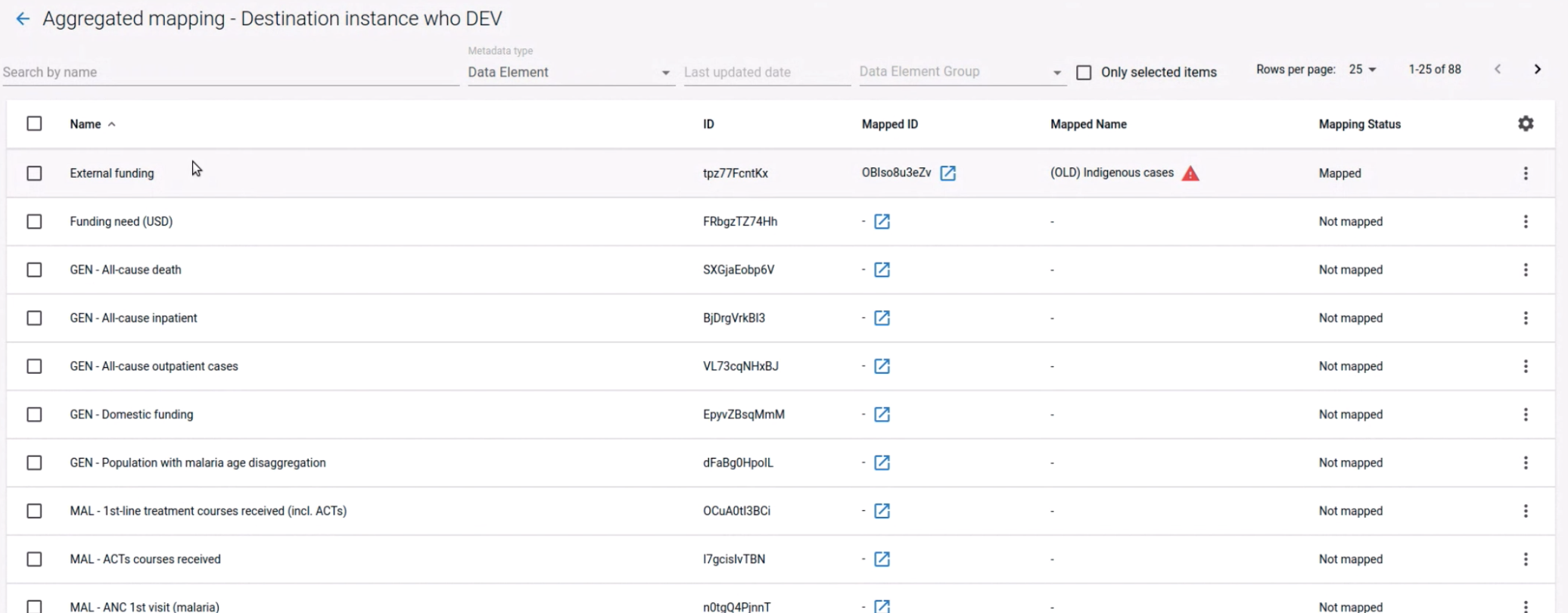
Solo necesitas indicar una asignación adicional porque los metadatos relacionados también deben traducirse a los metadatos del sistema de destino. Para hacer eso:
- Haz clic en el icono para solucionar el problema.
- Se mostrará una nueva ventana con la lista de metadatos relacionados. El icono de alerta indica los objetos que deben arreglarse.
- Al hacer clic nuevamente en el icono de alerta de un objeto, se muestra otra lista con los objetos disponibles en la instancia de destino.
- Selecciona el objeto de destino para finalizar este mapeo de metadatos relacionado.
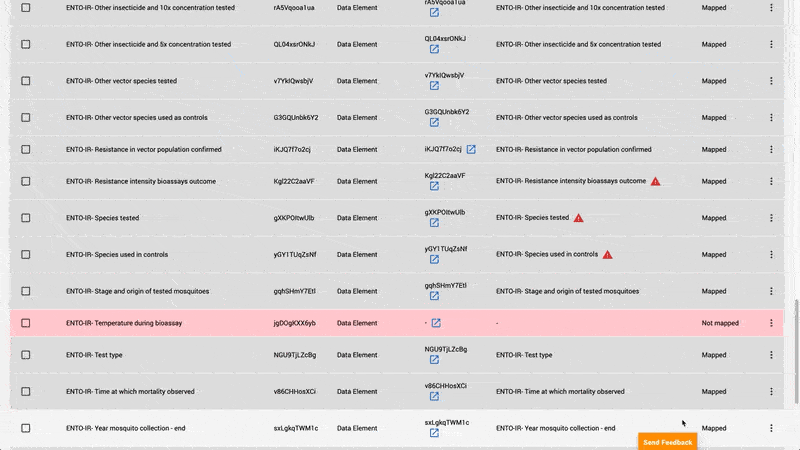
Si el conjunto de opciones o el combo de opciones de categoría que estás mapeando se aplica a más de un elemento de datos, se recomienda mapearlo desde la ventana Global. Todos los mapas realizados en global se aplicarán a todos los elementos de metadatos en las instancias.
Un caso ligeramente especial de mapeo es el mapeo de Unidades Organizativas (mapeo de OU). Si hay diferencias entre las Unidades Organizacionales en las instancias, con el mapeo de OU podemos definir un mapeo entre una OU de origen y una OU de destino.
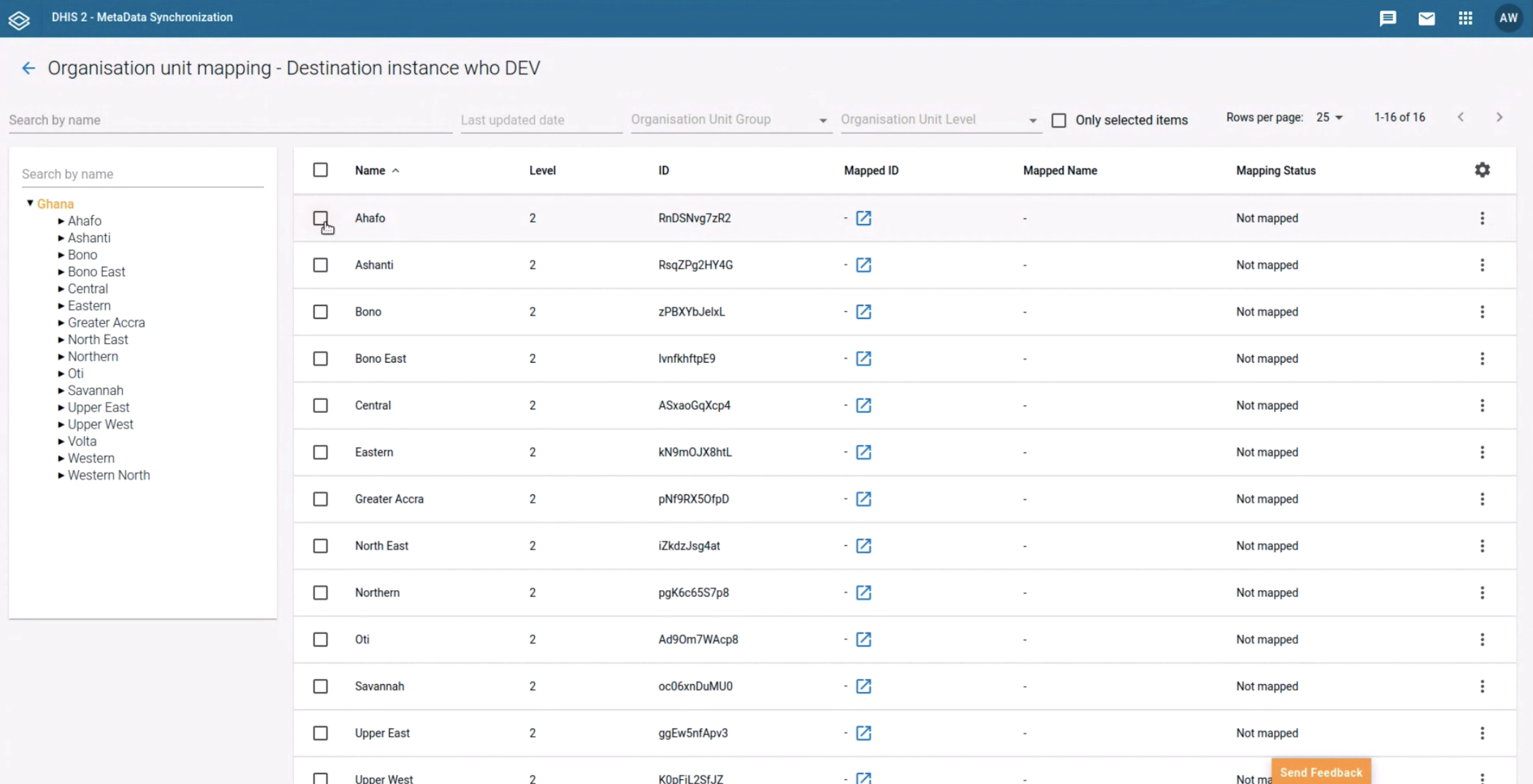
Sigue estos pasos para crear un mapeo de OU:
- Selecciona la OU en la instancia de origen.
- Haz clic en el ícono "Establecer Mapeo"
- Selecciona la OU de la instancia destino.
MD Sync puede mapear automáticamente objetos de metadatos por ti. En lugar de permitirte seleccionar manualmente el objeto en la instancia de destino, se buscará automáticamente el objeto correspondiente. Lo hace mediante:
- La búsqueda de objetos de metadatos en la instancia de destino que tienen los mismos UID que los de la instancia de origen.
- Si no hay coincidencia, busca objetos de metadatos con el mismo código
- Si ninguno de los pasos anteriores arroja un buen candidato, utiliza un algoritmo de "mejor esfuerzo" para buscar objetos de metadatos con nombres similares
Para realizar este mapeo automático, selecciona tantos elementos como necesites mapear y luego selecciona el menú de tres puntos (o haz clic derecho) → Elemento de mapeo automático
En el siguiente clip, el mapeo automático logra fácilmente encontrar un elemento de datos de destino con un nombre ligeramente diferente porque comparten el mismo UID:
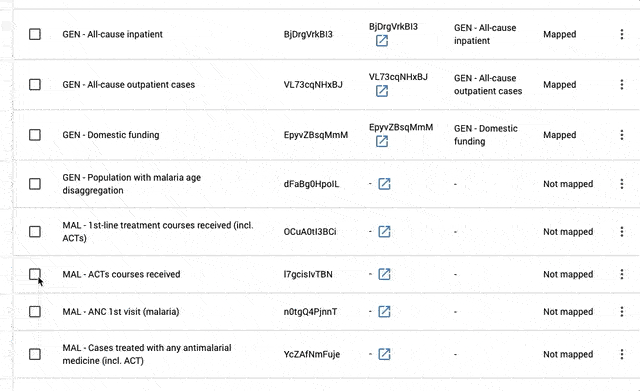
Al configurar una [operación de sincronización (Manual-Sync-Data-es-ES) puedes elegir qué elementos de datos vas a sincronizar y cuáles no deseas sincronizar. Pero ahora imagina que hay un elemento de datos que nunca deseas sincronizar con una instancia de destino, por ejemplo, el nombre o las identificaciones de una persona. En este caso, no es necesario que excluyas ese elemento manualmente de cada sincronización, puedes excluirlo de todas las sincronizaciones de la página de mapeo. Cuando excluyes un elemento de datos para una instancia de destino en particular, ese elemento siempre se ignorará durante el proceso de sincronización.
Devuelve el mapeo al estado predeterminado: no mapeado.
Ten en cuenta que, si no hay mapeo, la sincronización asumirá que existen los mismos metadatos en la instancia de destino. Si ese no es el caso, el proceso arrojará un error, con un registro detallado que explica cuáles son los metadatos inconsistentes.
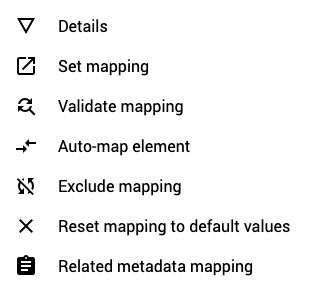
Esta opción contextual solo aparece para objetos mapeados con metadatos relacionados. Está diseñado para el mapeo manual de conjuntos de opciones y opciones de categoría.
Este es un ejemplo de mapeo de metadatos relacionados. Al hacer clic en ID mapeado, puedes editar el mapeo si es necesario.
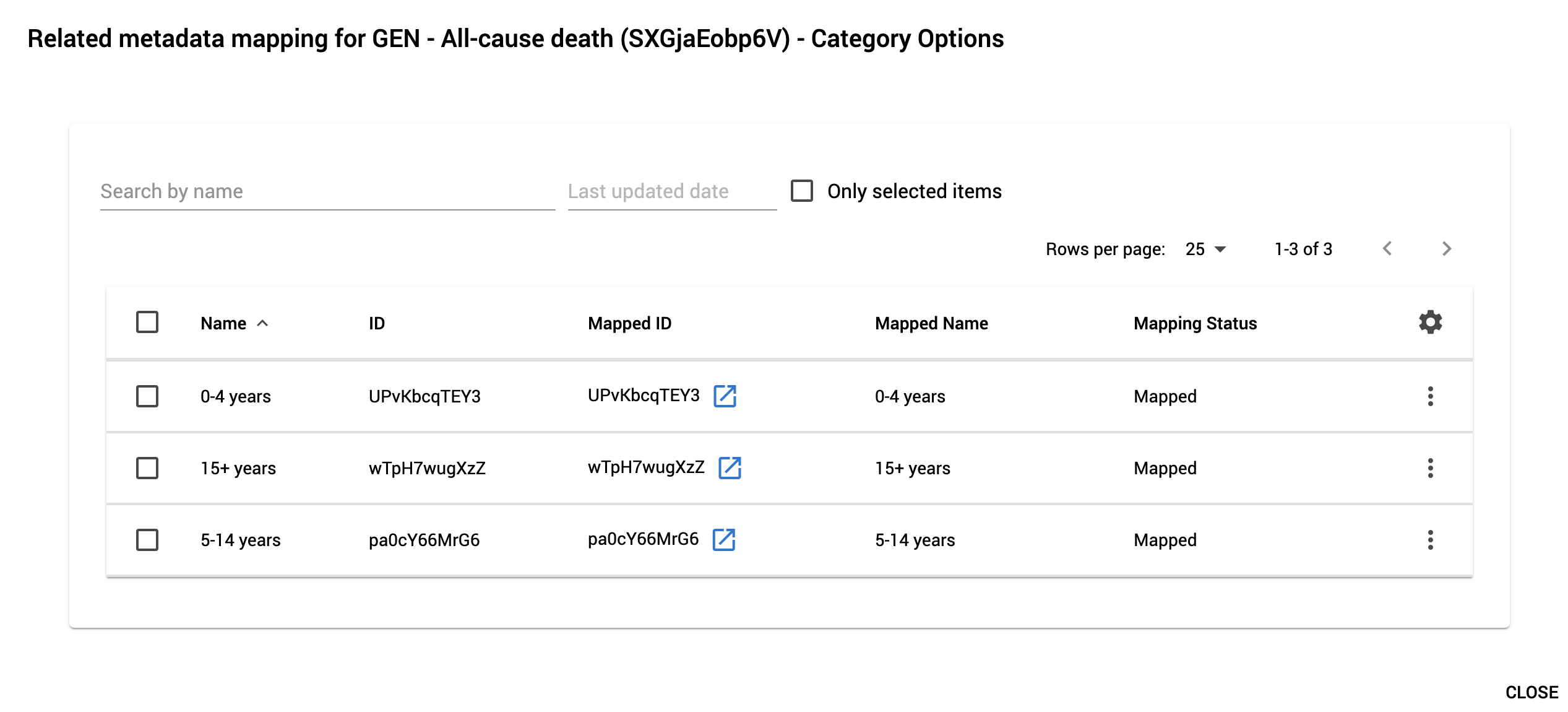
Aparece una nueva ventana con los objetos de metadatos relacionados: Asígnalos con los mismos tres pasos:
- Selecciona el objeto de origen
- Has clic en el ícono de establecer un mapeo
- Selecciona el objeto de destino
Después de crear el mapeo, es posible configurar el mismo mapeo como mapeo global seleccionando la opción del menú contextual "hacer este mapeo global"

Esta opción contextual solo aparece para objetos ya mapeados.

