-
Notifications
You must be signed in to change notification settings - Fork 3
Events Synchronization fr FR
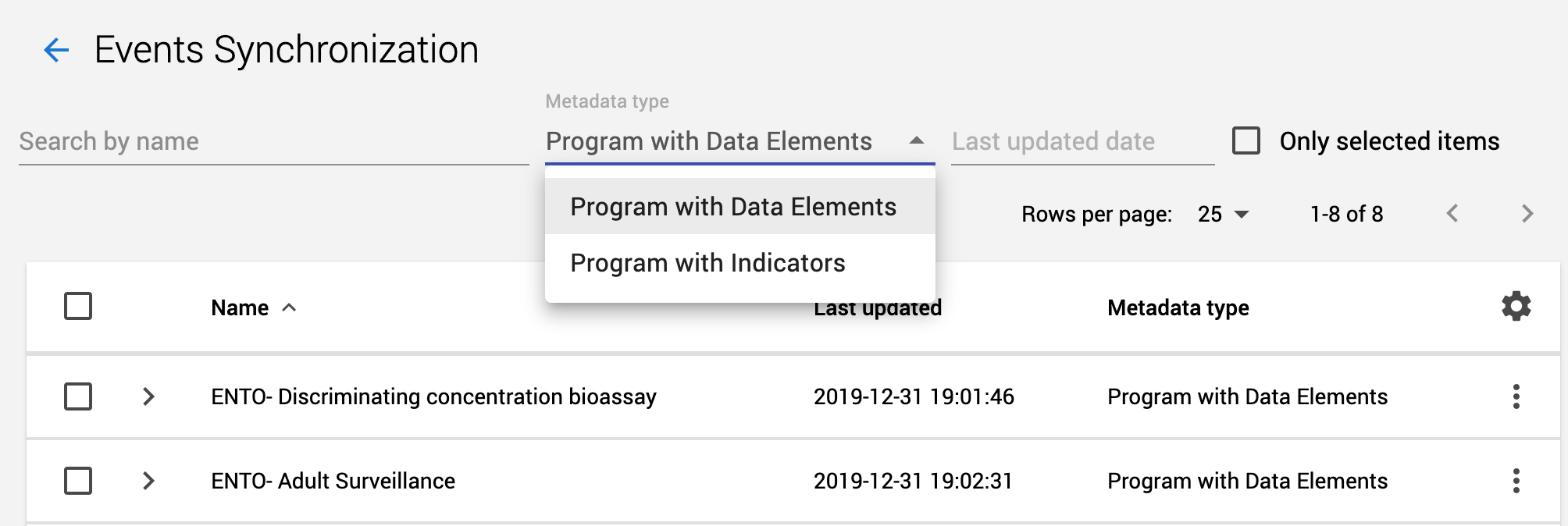
La première chose à faire est de choisir les données à synchroniser. L'application présente par défaut la liste de programmes. You pouvez élargir un programme afin de sélectionner les éléments de données individuels ou synchroniser la liste complète des éléments de données pour ce programme. Sélectionnez ce dont vous avez besoin et cliquez sur le bouton pour synchroniser (coin inférieur droit).
Lorsque vous avez sélectionné le type d'évènement que vous voulez synchroniser, MDSync vous présentera une série d'étapes avec plusieurs options:
- Choisir les unités organisationnelles pour lesquelles les évènements seront synchronisés
- Choisir la période d'évènements qui ont besoin d'être synchronisés
- Réviser la liste d'évènements qui atteint les critères ci-dessus et sélectionner manuellement de celle-ci (optionnel)
- Agréger les évènements (optionnel)
- Choisir l'instance de destination
- Lancer la synchronisation ou la sauvegarder en tant que règle
Le processus de synchronisation est un processus multi-étape qui vous permet de trier les options afin de choisir les évènements requis. Ces évènements sont connectés à un endroit (l'unité organisationnelle où l'évènement fût ajouté au système) et à la date de l'évènement.
Parfois, vous voudrez synchroniser tous les évènements pour une programme, mais souvent vous voudrez trier les évènements selon leur date ou leur endroit. Voici le processus.
La première étape vous permet de trier les évènements selon l'unité organisationnelle où elles ont été enregistrées. Cliquez sur chaque unité organisationnelle que vous devez synchroniser ou utilisez les sélecteurs à droite pour faire multiples sélections.
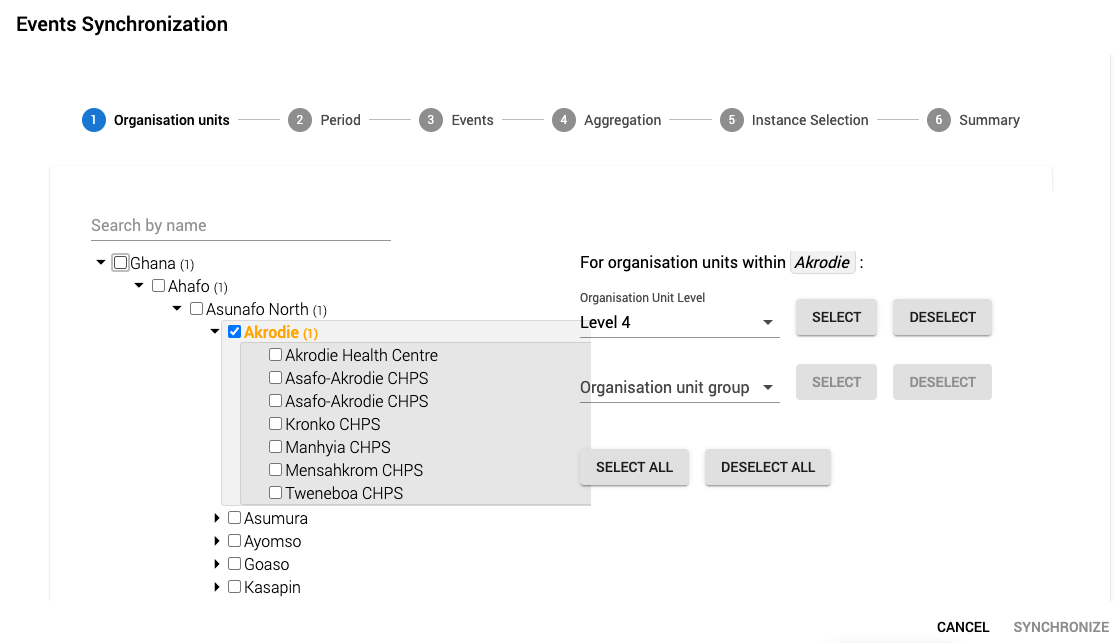
Lors de la sélection de l’unité organisationnelle dans l’arborescence, remarquez que la sélection de l’unité parent ne signifie pas la sélections de tous ses enfants. Ce comportement est différent lorsque vous choisissez d’agréger les données à l’étape 4
À la droite il y a des sélecteurs pour vous aider avec une sélection en masse. Mettez en surbrillance une branche de l'arborescence en cliquant au-dessus du nom de l'unité organisationnelle (et non sur la boîte). La branche aura un arrière-plan gris. Les actions suivantes choisissent certaines unités organisationnelles de la branche.
-
Select all organizations with the same level
- Select one Organisation Unity Level and click on Select. It is easier to understand just taking a look to the video example:
-
Choisir toutes les organisations au même niveau
- Choisir un Niveau unitaire d'organisation et cliquer Choisir. C'est plus simple à comprendre en regardant l'exemple vidéo :
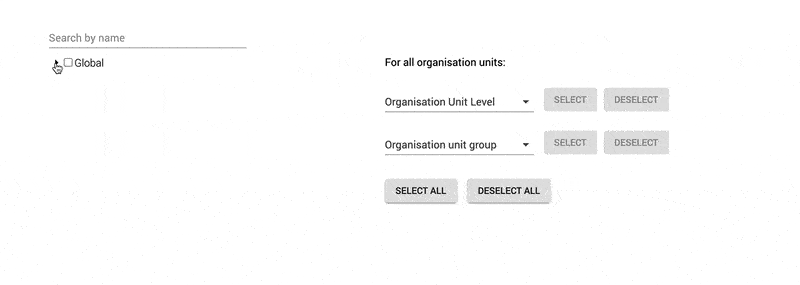
-
Choisir l'organisation appartenant à un groupe unitaire d'organisation spécifique
- Dans l'exemple vidéo, nous choisissons la branche EUR (Europe) et ensuite le groupe unitaire « Asie centrale ». Ainsi, l'unité organisationnelle qui répond aux deux critères est choisi.
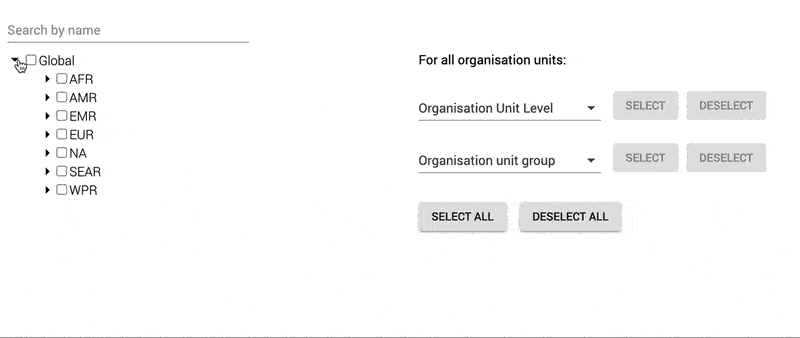
À cette étape, vous sélectionnez les évènements selon la date à laquelle ils ont été enregistrés. En choisissant un intervalle de temps, vous enverrez les évènements qui se trouvent entre ces dates. Vous pouvez choisir une période prédéfinie ou choisir une date de début et de fin.
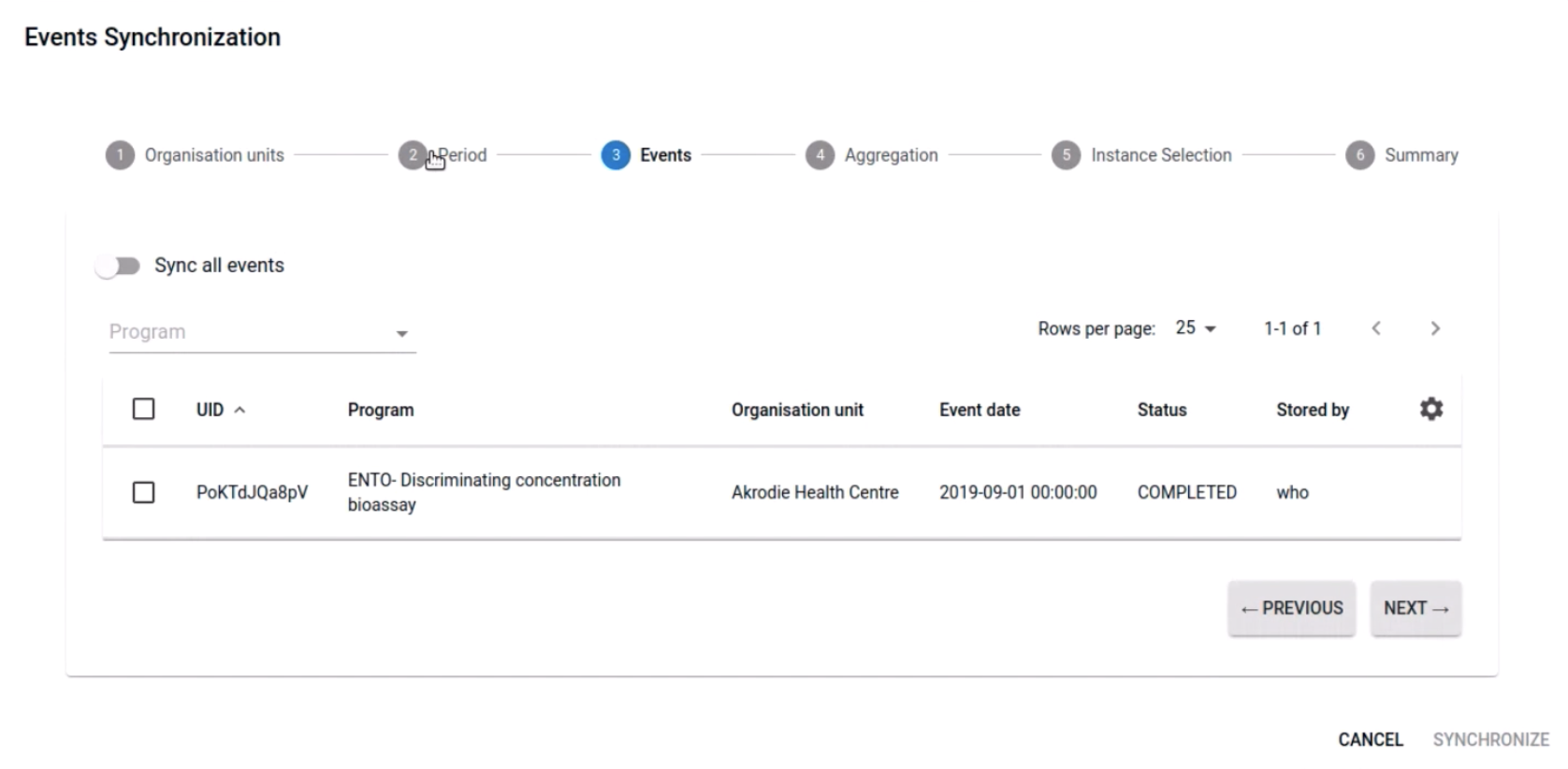 Évènements**
Évènements**
Cet écran vous montrera tous les évènements qui répondent aux critères précédents. Vous pouvez choisir « Synchroniser tous les évènements » ou choisir manuellement les évènements à synchroniser.
Si vous devez afficher des informations différentes pour chaque évènement, cliquez sur l'icône d'engrenage pour cacher ou afficher d'autre colonnes.
Activer l'agrégation à cette étape vous permet d'agréger les éléments de données des évènements et les indicateurs de programme à la volée. Ceci est utile lorsque vous recueillez le même type d'information (par exemple, données sur le paludisme) en utilisant un ensemble de données dans une région géographique et un programme d'évènements dans un autre.
L'agrégation est différente si vous synchronisez des éléments de données ou des indicateurs de programme.
Éléments de données
Dans ce cas, l'agrégation modifie la sélection d'unités organisationnelles de l'étape 1. Lorsque vous choisissez l'agrégation, les évènements des unités organisationnelles enfants sont assignés à l'élément parent. Dans l'image, Akrodie est sélectionné. Lorsque l'agrégation est choisie, les données des enfants dans l'arborescence d'unités organisationnelles (Centre de santé Akrodie, CHPS Kronko…) sont assignées à l'unité organisationnelle parent (Akrodie). À l'instance de destination, les éléments de données reçues sont les mêmes que ceux de la source, mais ils appartiennent tous à Akrodie.
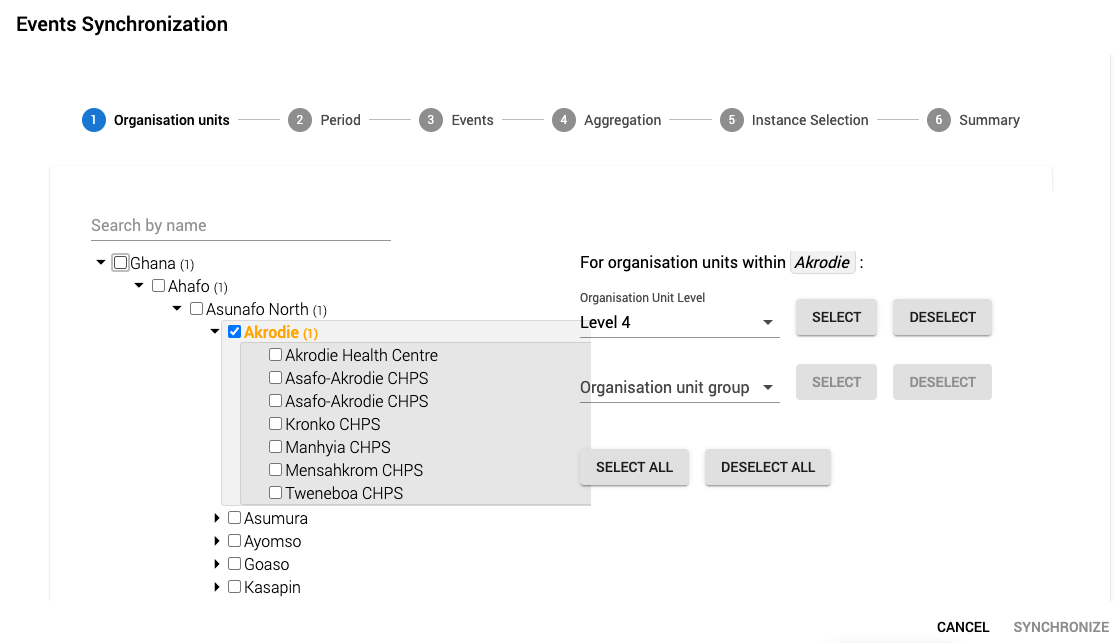
Indicateurs de programme
Un indicateur de programme est une formule calculée à partir des données de l'instance de source. La synchronisation d'un indicateur de programme avec cette méthode signifie que seulement les résultats du calcul seront synchronisés. Afin de pouvoir envoyer ce résultat, vous devez d'abord mapper chaque indicateur de programme que vous voulez synchroniser à un élément de données à l'instance de destination où le résultat sera enregistré.
Révisez la section de mappage si vous voulez apprendre a créer un mappage.
Les indicateurs de programme peuvent être agrégées en temps et en lieu. Avec le sélecteur de « type d'agrégation » de cette étape, vous pouvez définir l'agrégation temporale qui devra être appliquée avant d'envoyer les données à l'instance de destination. L'agrégation spatiale signifie que les données provenant des unités organisationnelles en-dessous de celle choisie seront agrégées au parent.
Ce sera plus facile à comprendre avec un exemple. Commençons avec l'agrégation mensuelle dans cette « étape d'agrégation ».
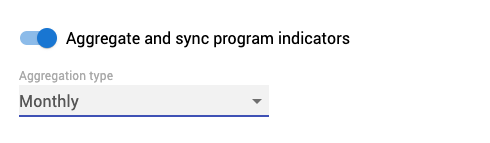
Ensuite, nous pouvons sélectionner une unité organisationnelle, Akrodie dans ce cas-ci :
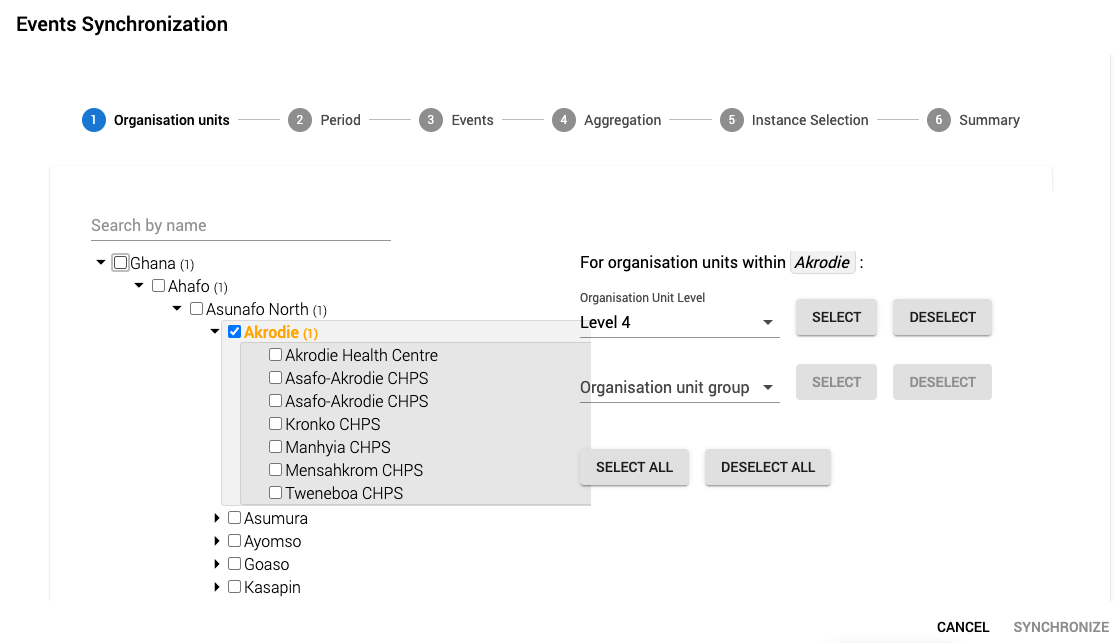
L'indicateur de programme sera calculé en agrégeant les données d'Akrodie et ses enfants dans l'arborescence (Centre de santé Akrodie, CHPS Kronko…). Dans ce cas, le « type d'agrégation » est un mois (étape 4), donc l'indicateur de programme sera calculé pour chaque mois de la période définie à l'étape 2.
À cette étape, vous sélectionnerez l'instance de destination à laquelle les évènements seront envoyés.
Options avancées:
- Séance pratique : Un test. Essayer le transfert sans appliquer les changements à l'instance de destination.
- Générer un nouvel identifiant unique: Vous pouvez décider de garder l'identifiant ou en créer un nouveau à l'instance de destination.
Cette étape présente un résumé des actions impliquées dans la synchronisation. Tout comme les autres types de synchronisation, vous pouvez choisir de :
- Synchroniser immédiatement
- Sauvegarder en tant que règle de synchronisation. Lien aux règles.
- Télécharger le fichier JSON qui contient les évènements pour les importer manuellement plus tard à l'instance de destination.
Lorsque le processus est terminé, le « rapport des résultats de la synchronisation » fournit un résumé de l'opération avec les informations suivantes :
- Résumé: Combien de valeurs ont été synchronisées (effacées, mises-à-jour, créées) ou ignorées
- Statistiques de données : La liste d'éléments de données créés / mis-à-jour / effacés… avec le nombre de valeurs de données (pas désagrégées par option de catégorie)
- Réponse JSON : la réponse brute de l'instance distante
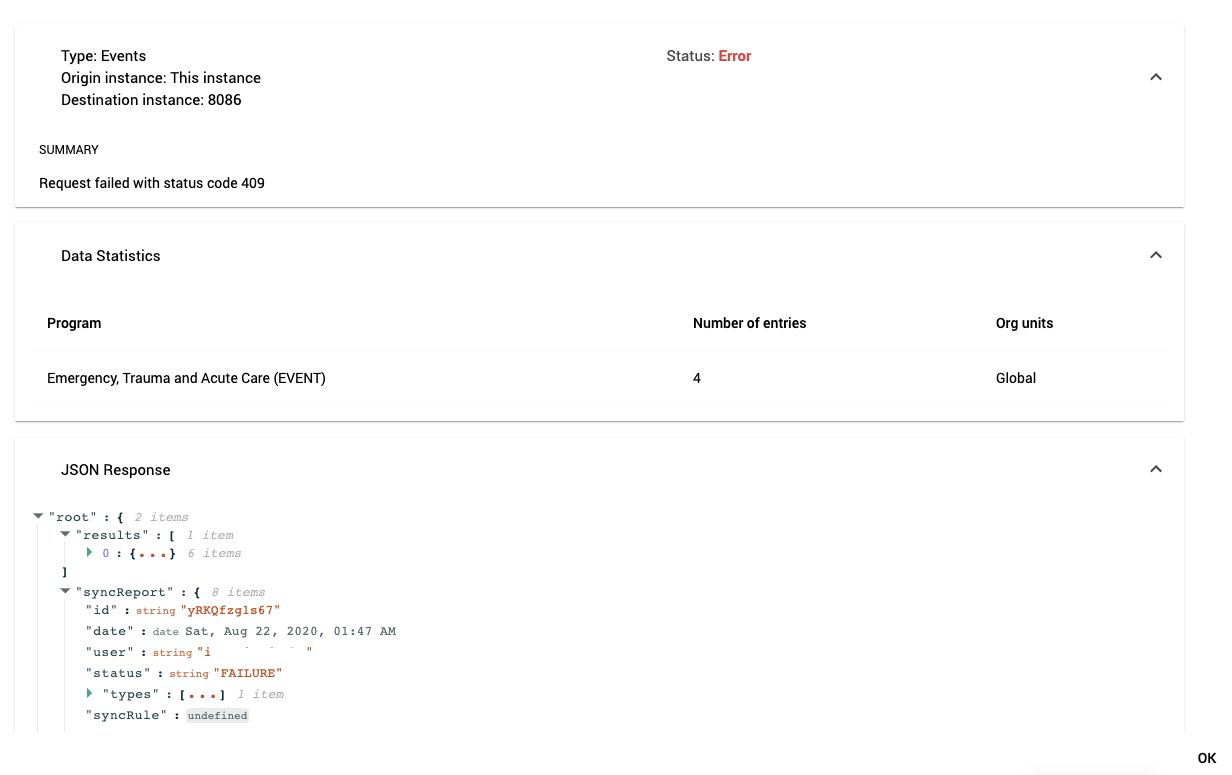
Un exemple d'erreur
Les rapports de toutes les tentatives de synchronisations sont sauvegardés dans la section de l’historique

